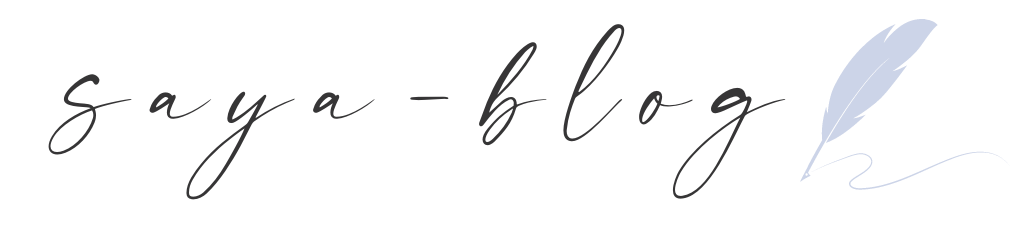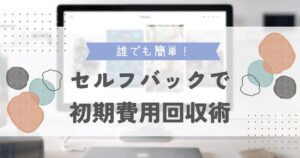Googleアナリティクスの入れ方がわからない…
設定方法を教えてほしい!
今回は、ブログの収益化を目指すのに重要な役割を果たすGoogleアナリティクスについて詳しく解説していきます!
アナリティクスの設定方法は、導入しているテーマによってやり方が変わってくるので、今回は国内人気No.1の『SWELL』を利用した設定方法で詳しくみていきます。
・Googleアナリティクスについて
・Googleアナリティクスの設定方法
Googleアナリティクスとは
Googleアナリティクスとは、Googleが無料で提供しているアクセス分析ツールです。
ツール内では、主に次のようなデータが確認できます⭐️
ページ観覧数
ユーザーの属性
流入経路
サイト内でのユーザーの動き
成果状況の確認
Googleアナリティクスでは、このようにたくさんの分析結果を確認することができます。



分析することで、改善や強みのヒントを見つけられるね☺️
Googleアナリティクスの設定方法【STEP3】



Googleアナリティクスの良さはわかったけど
設定が難しそう…
分析ツールって聞くだけで、なんだか難しく感じてしまいますよね😱
でも案外簡単に設定できるので安心してください🌼
Googleアナリティクスは、3ステップで簡単に設定することができます。
- Googleアカウントの開設
- Googleアナリティクスに登録
- トラッキングコードの埋め込み(SWELL推奨プラグイン「SEO SIMPLE PACK」使用)
それでは、順に解説していきますね!
ステップ①:Googleアカウントの開設
Googleアナリティクスを使用するには、Googleのアカウントが必要になります。
まだ持っていない方は、Googleアカウントを作成しましょう。
すでにGoogleアカウントを持っている方は、スキップしてOK🙆♀️
ステップ②:Googleアナリティクスに登録
では次に、Googleアナリティクスに登録していきます。
早速、「Googleアナリティクスページ」にアクセスしていきましょう!
ログインできたら、「測定開始」をクリック。


「測定開始」をクリックするとアカウント設定画面になるので、
アカウント名を入力。(アカウント名は名前でもなんでもOK🙆♀️)


アカウントのデータ共有設定は全てチェック
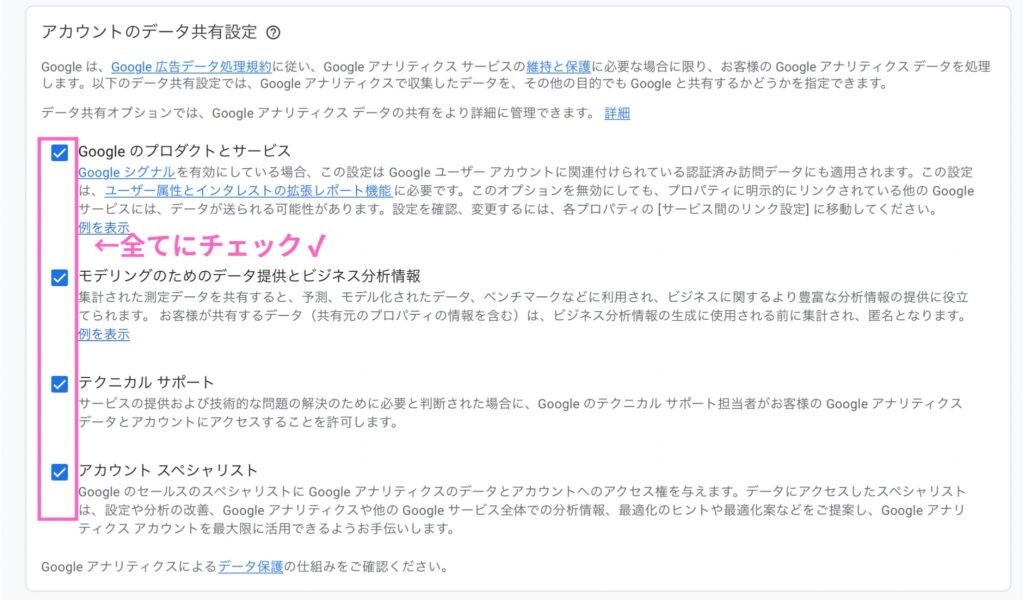
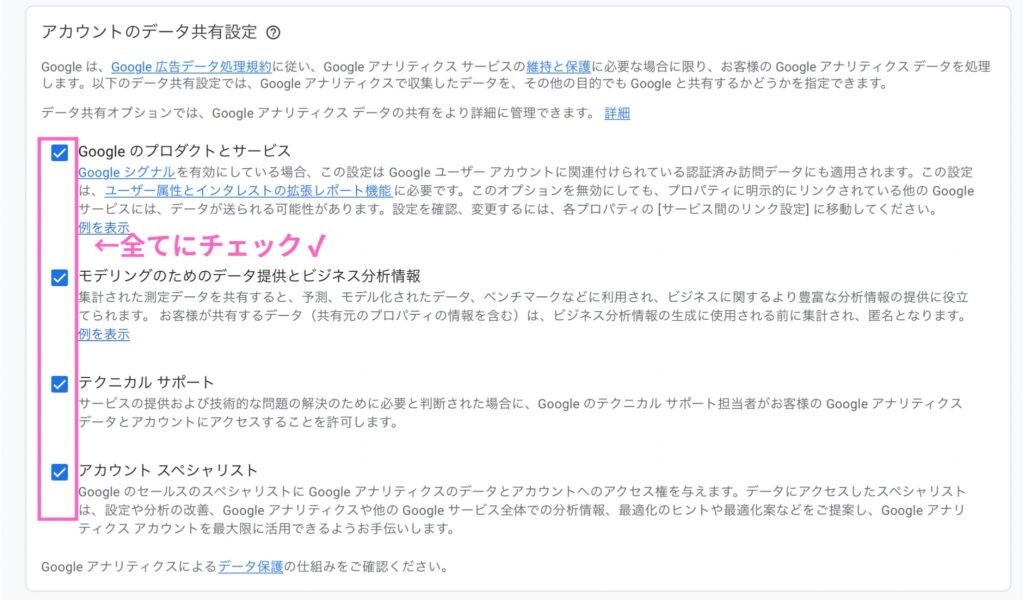
次に、プロパティの設定画面に移ります。
「プロパティ名」のところにブログ名を入れてます。
「タイムゾーン」と「通貨」は日本を選択して、「次へ」をクリック。


次に、業種とビジネスの規模を選んでいきます。
業種→ブログのジャンルに近いもの
ビジネスの規模→小規模でOK🙆♀️(※ブログの場合)


次に進むと、ビジネス目標選択画面になります。
自分の目標に合わせたものを選択しましょう。
どれにするか迷うときは、「ベースライン レポートの取得」がおすすめです。
選択できたら、「作成」をクリック。


「 Googleアナリティクス利用目的」が表示されるので、国(地域)のプルダウンで日本を選んで、内容を確認し、同意にチェックを入れます。
スクロールして下に出てくる同意項目にもチェックをして「同意する」をクリック。
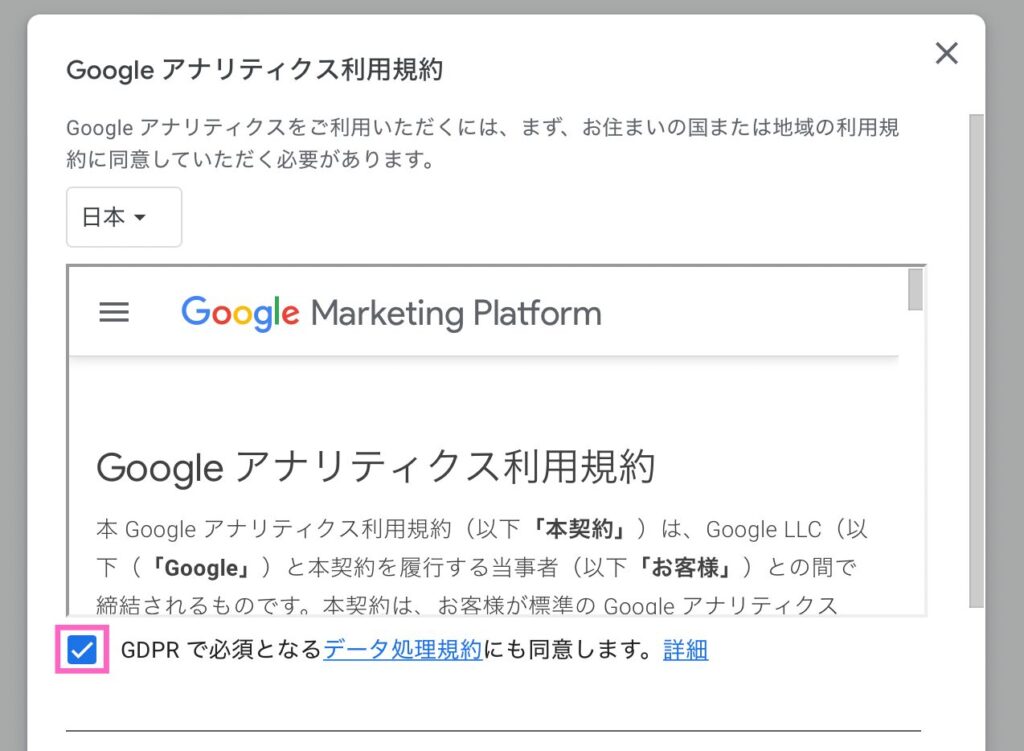
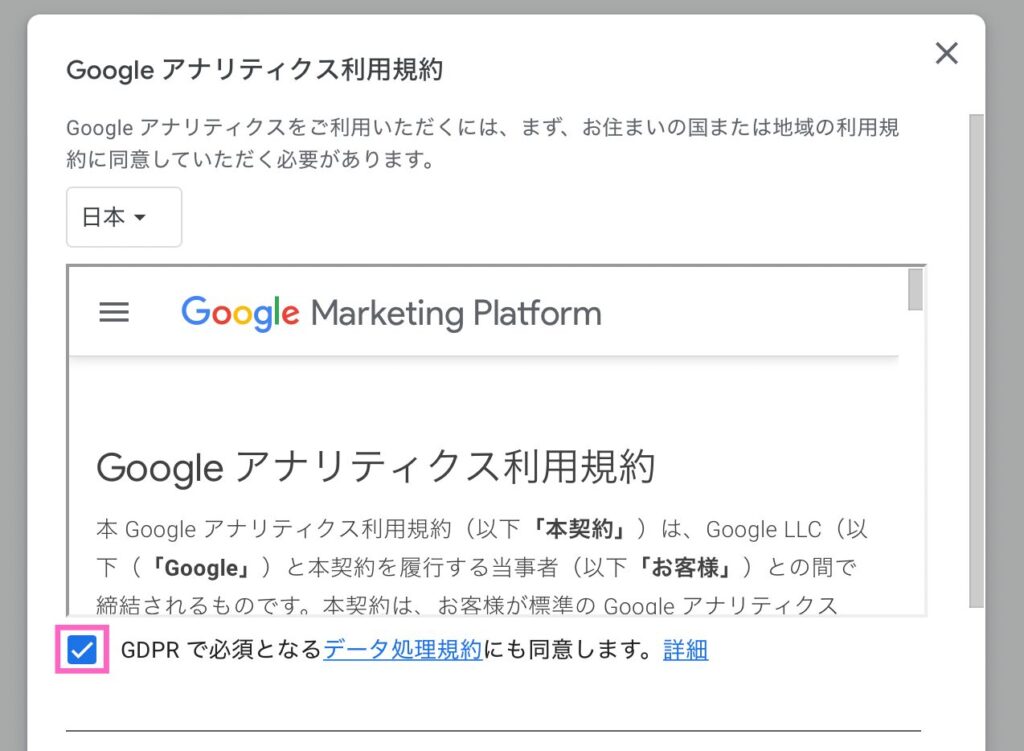


次に、データー収集の設定画面になるので
プラットホームは「ウェブ」を選びましょう。
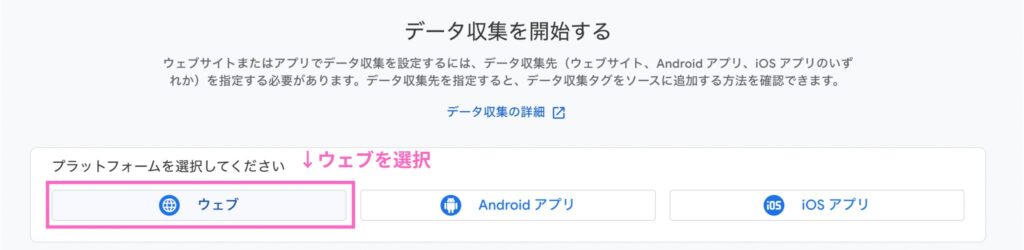
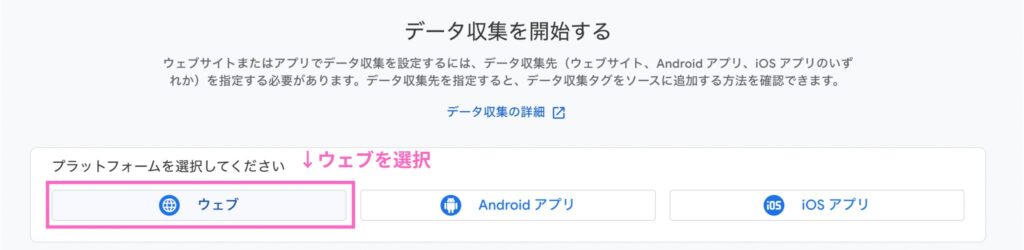
プラットホームでウェブを選択するとウェブストリームの設定画面になるので
「ウェブサイトのURL」と「ストリーム名」を入力していきます。
入力が終わったら、「ストリームを作成」をクリック。
ウェブサイトのURL→ブログのURL
ストリーム名→任意(迷ったらブログ名でOK🙆♀️)
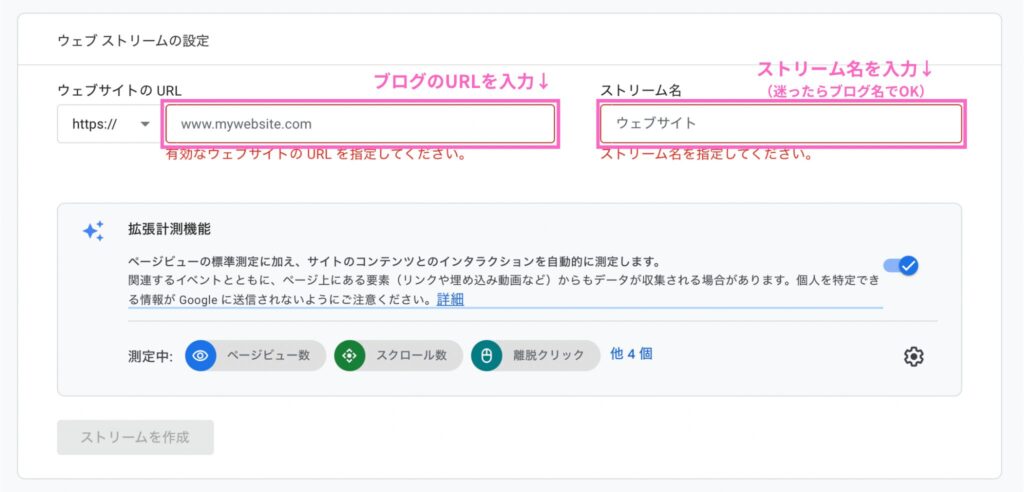
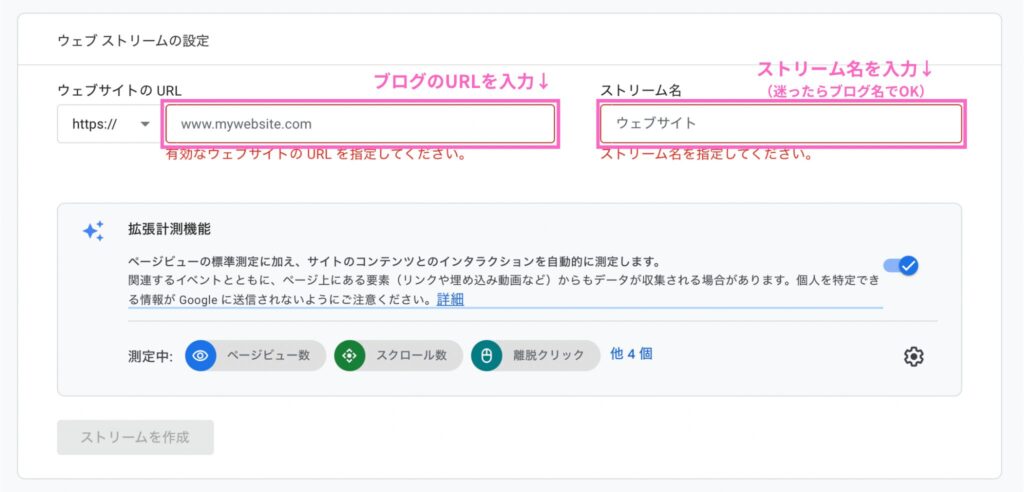
すると、ウェブストリームの詳細画面が表示されます。
この画面が表示されれば Googleアナリティクスのアカウント登録完了です🌼
※詳細画面の「測定ID」は、後で使うのでコピーしておきましょう!
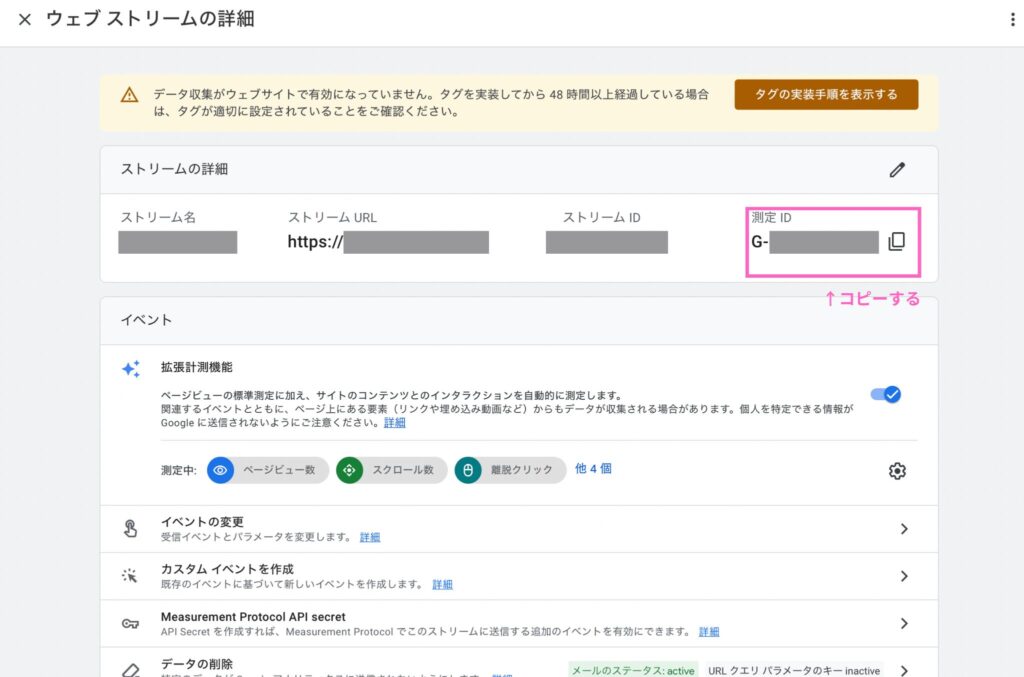
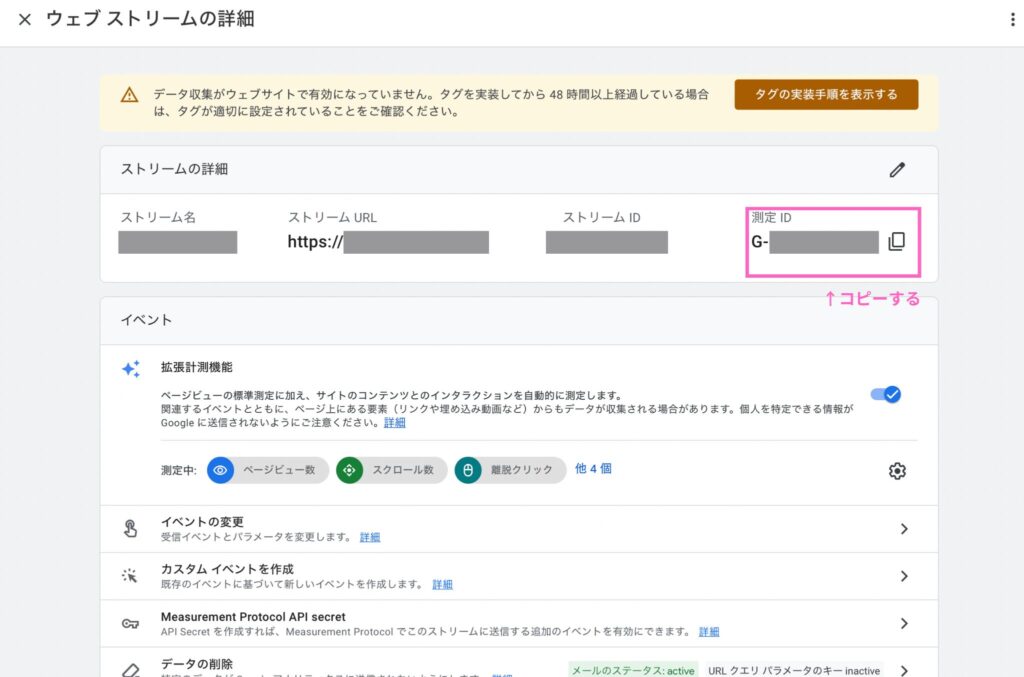



次のトラッキング設定にいきますが、画面は消さずにそのままにしておいてね🙆♀️
ステップ③:トラッキングコードの埋め込み(SWELL推奨プラグイン「SEO SIMPLE PACK」使用)
ステップ③では、WordPressの管理画面からトラッキングコードの埋め込みをしていきます。
まずは、SWELL推奨プラグイン「SEO SIMPLE PACK」をインストールします。
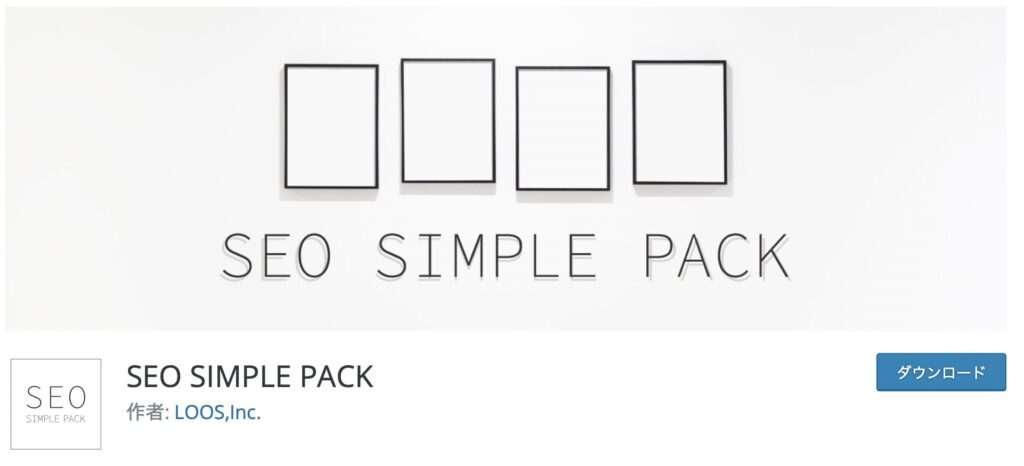
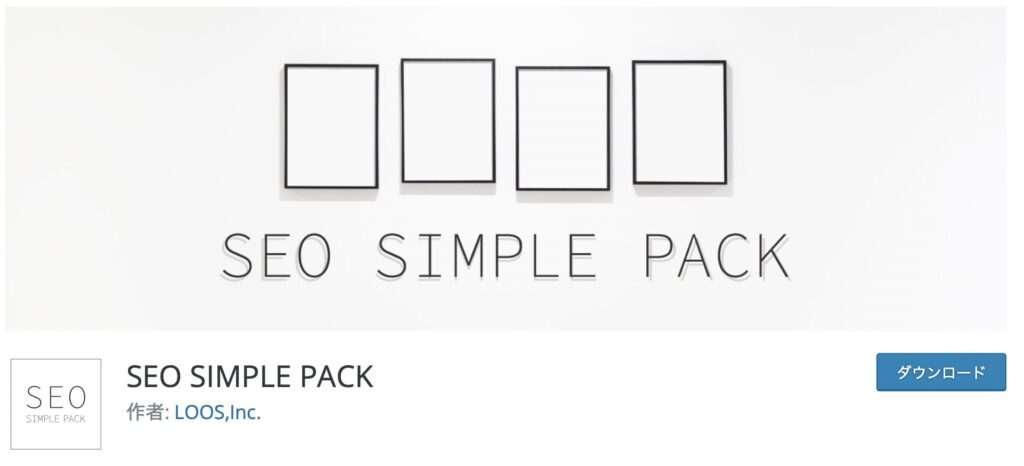
プラグインのインストール方法がわからない方は、下記の記事にある「プラグインの導入方法」をチェックしてみてくださいね😊


インストールが完了したら、WordPressの管理画面から
「SEO PACK」→「一般設定」をクリック。
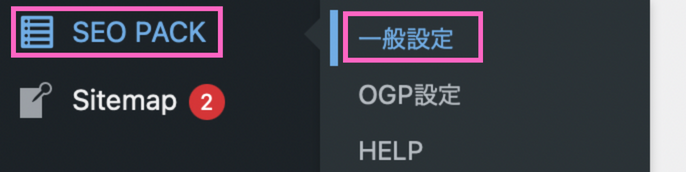
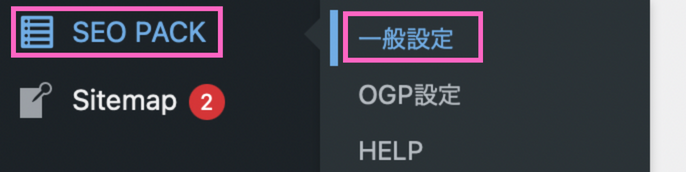
一般設定を開いたら、「 Googleアナリティクス」の項目を選択。
ここで先ほどコピーした「測定ID」を入力して、「設定を保存する」をクリック。
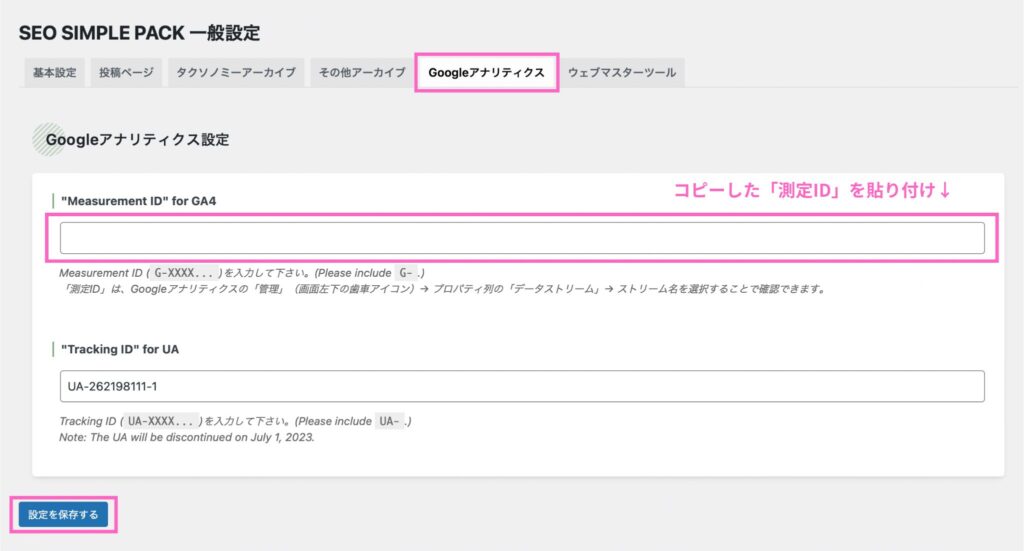
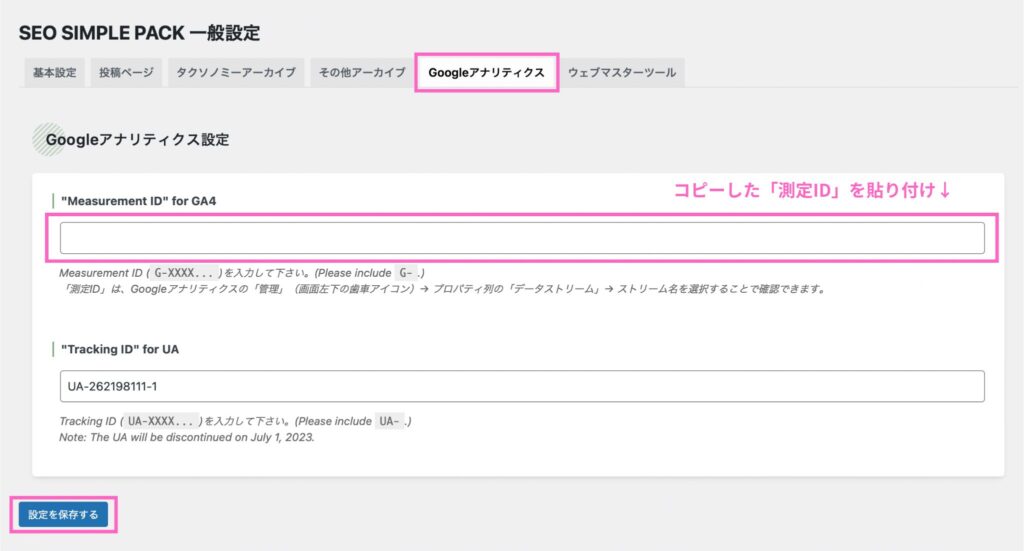
これで、 Googleアナリティクスとブログの連携は無事完了です🌼
まとめ: Googleアナリティクスを活用して、ブログ運営に役立てよう!
今回は Googleアナリティクスについて詳しく解説していきました!
Googleアナリティクスうまくを活用することで、情報が見える化できるのでブログ運営で収益化を目指していくのにとても役立ちます。
見慣れない画面で最初はどこを見ればいいのかわからないと思いますが、ブログが読まれるようになってくると数値の動きなどわかるようになって、徐々に慣れていくので安心してくださいね☺️🌼
もう一つGoogleアナリティクスと一緒に設定しておきたい「Googleサーチコンソール」の設定も下記の記事からやっておきましょう🙆♀️





5分程度で終わるからついでにやっておくのがおすすめだよ🤭