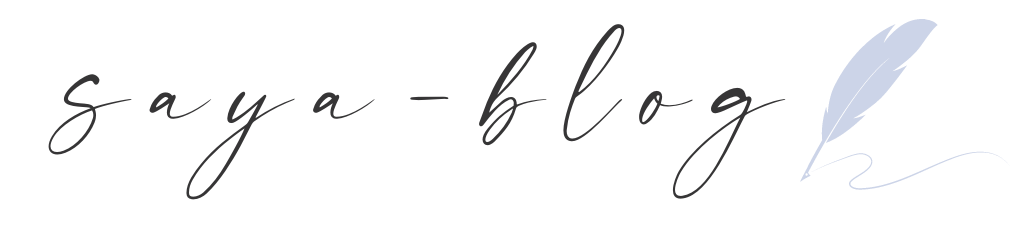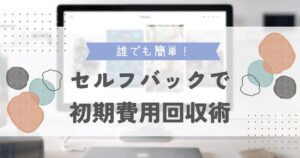ブログ始めたいけどやり方がよくわからない💦



初めての人でも大丈夫!
思ってるより簡単に開設できるよ🙆♀️
今回は、『せっかくブログを始めようと決心したのに始め方がわからない』そんな方に向けて詳しく解説していきます。
実はブログの開設はスマホでとっても簡単にできるんです!
この記事を見ながらやれば、知識がなくても失敗することなくブログ開設ができますよ⭐️
この記事でわかること
スマホで WordPressブログを開設する方法
やっておくべき初期設定
【ブログを始めるなら今がチャンス!】
本記事でも紹介している人気のレンタルサーバ
ConoHa WING(コノハウィング)が最大55%OFFのキャンペーン中!
期限:3/13(水)16時まで
ブログが月643円でお得に始められるチャンス!
期間限定なので安く始められるうちに、一歩を踏み出してみましょう🌼
※途中で終了または変更になる可能性があるので注意。
それではさっそく始めていきましょう!‼︎
失敗しないWordPressブログの始め方【ステップ3+ 初期設定】
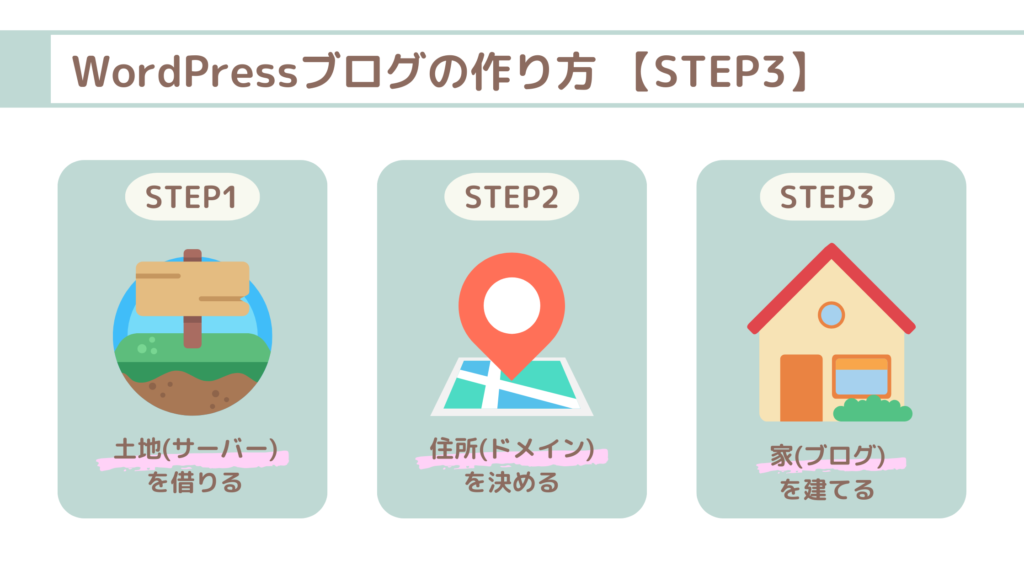
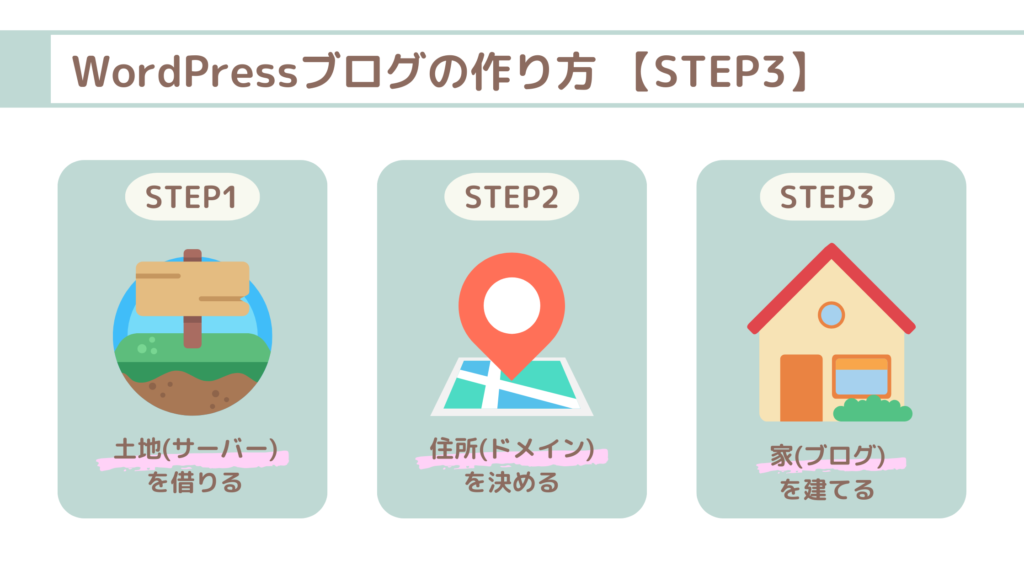
WordPressブログの開設は、インターネット上に自分のお家を作っていくイメージです🏡
今回は、Step3の「お家を建てる」までしっかり丁寧に解説していきます。



STEP3まで、10分で完了するよ⭐️
STEP1:土地(レンタルサーバー)を借りよう


はじめに、家(ブログ)を建てるための土地(サーバー)を借りましょう!
たくさんのレンタルサーバーの中でも、初心者さんにも簡単に設定できて多くのブロガーさん達も愛用している『ConoHa WING(コノハウィング)』が断然オススメです!
⭐️オススメするポイント⭐️
・初心者でも設定や操作がわかりやすい
・圧倒的な表示スピードでサクサク記事が読める←ここ大事!!
・多くのブロガーが使用しているから安心できて、わからないことがあってもすぐ解決できる
・独自ドメインが2つも無料で使える
・値段がとっても安い
料金が安いところももちろんオススメの理由ですが、一番大切なのが表示速度です!
コノハウィングは業界でも最速のスピードを誇っています。



表示速度が速いと何がいいの?



表示速度が速いと読者もサクサク読めるから途中で離脱されるリスクを減らすことができるんだよ😊
固定費も抑えられて、サクサク読めるそんなブログサイト作っていきたいですよね☺️
表示速度の重要性がわかったので、さっそくブログ開設始めて行きましょう!
まずは下のボタンから『ConoHa WING(コノハウィング)申し込みページ』にアクセスしていきます。
HPを開いたら「今すぐアカウント登録」をクリック。
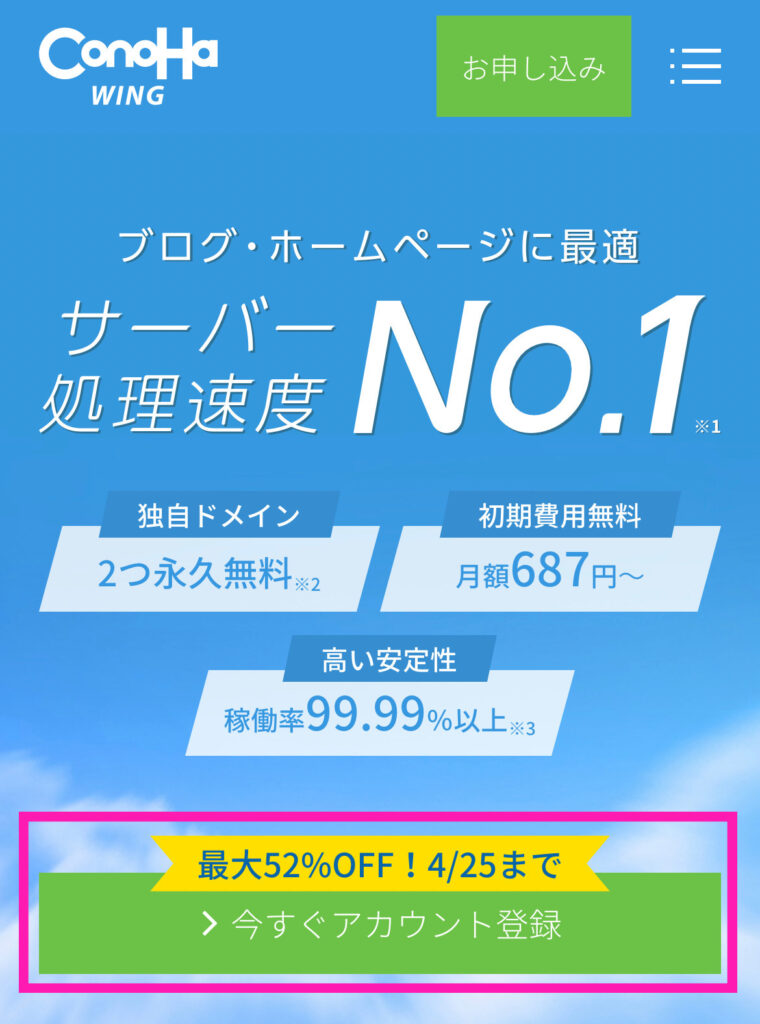
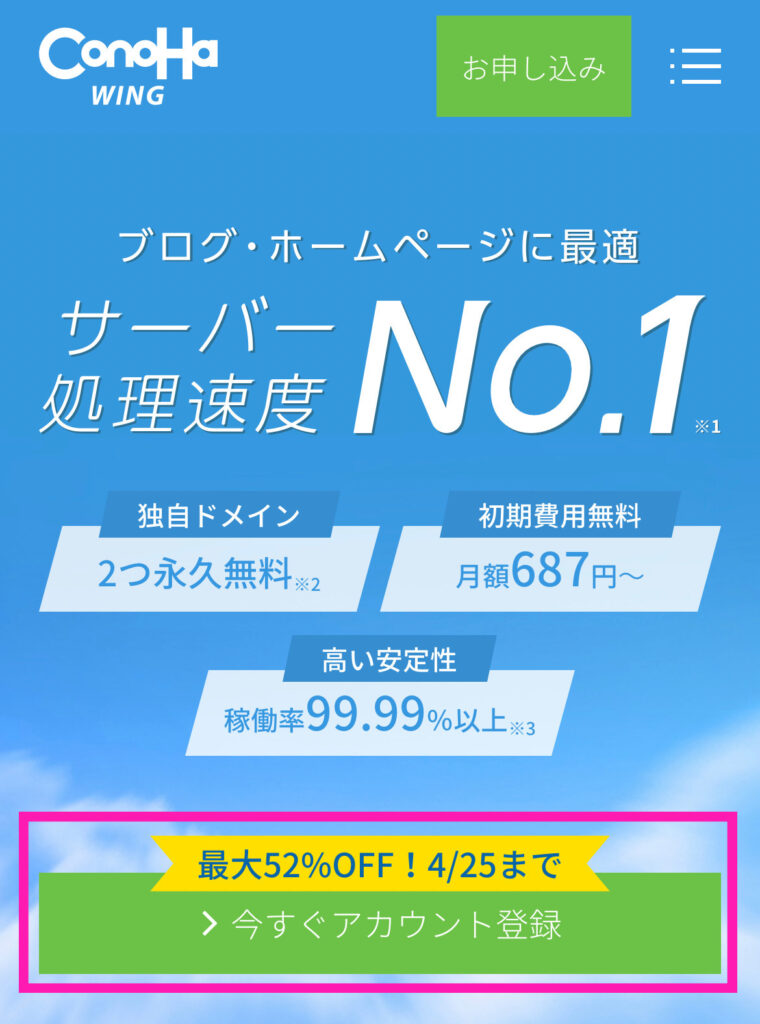
アドレス登録とパスワード設定
初めてご利用の方の画面で、「メールアドレス」を入力して、「パスワード」を決める
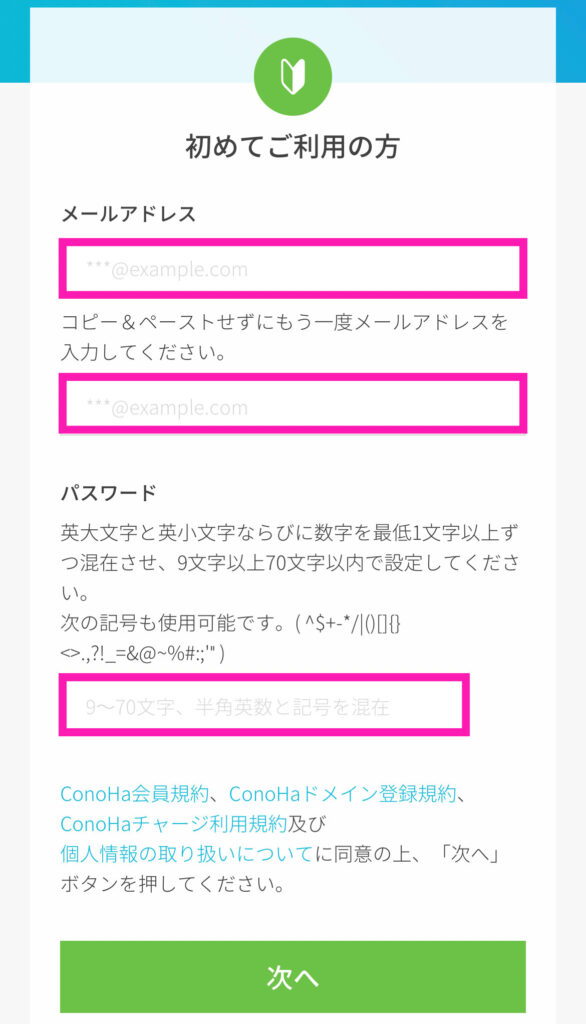
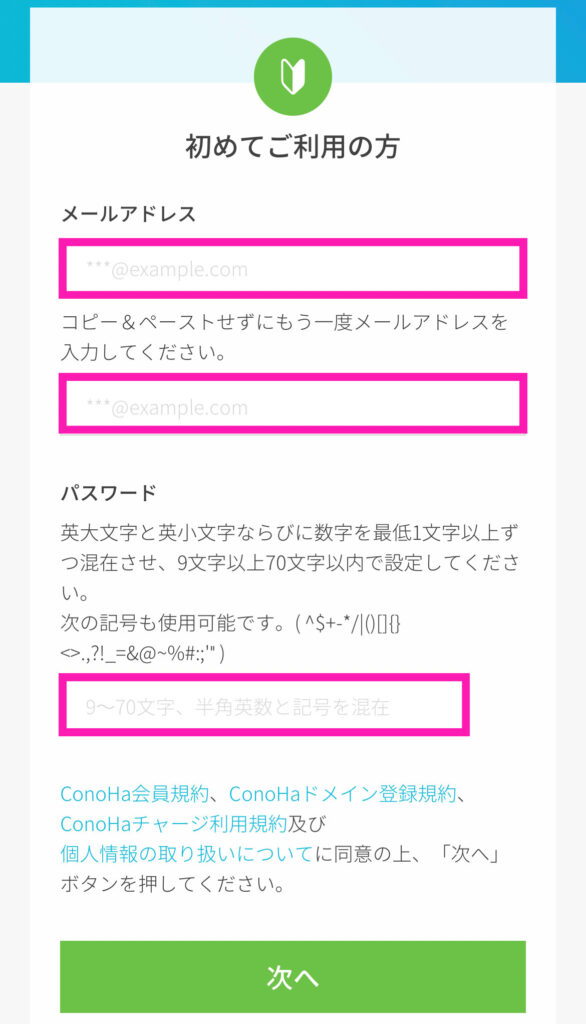
次へに進めば、コノハウィングのアカウント登録は完了です🙆♀️
アカウントが完成したら、「契約プラン」を決めていきましょう!
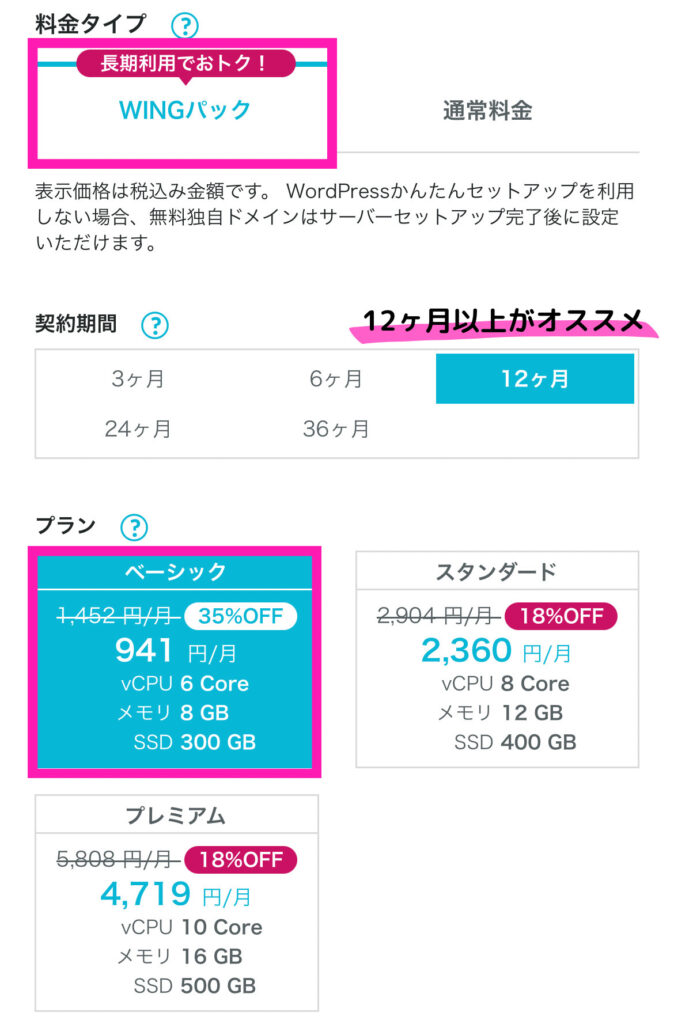
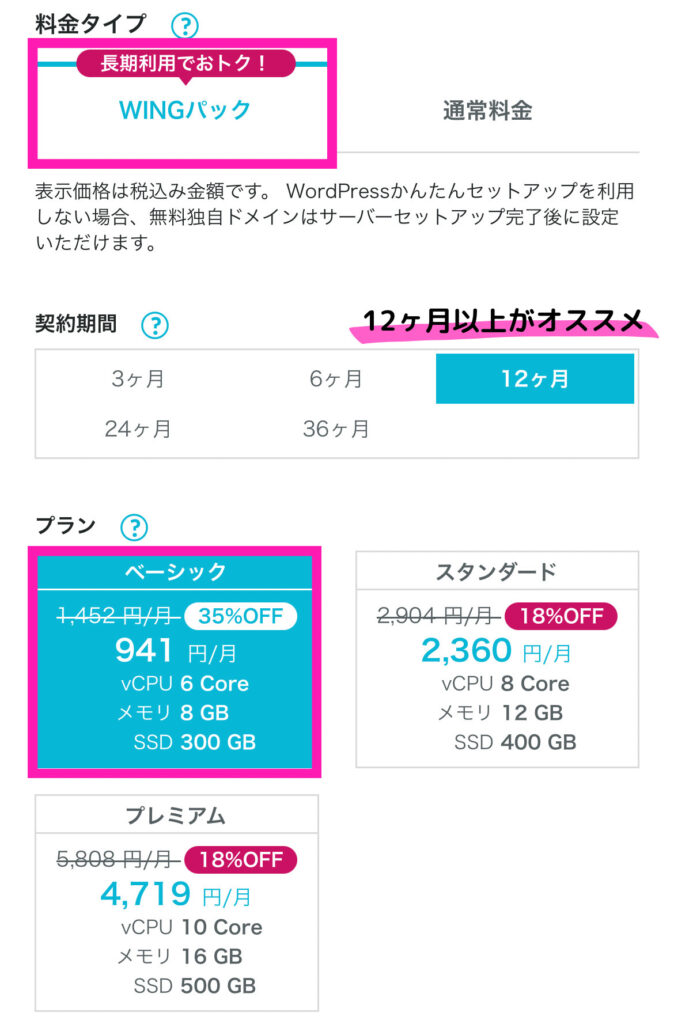
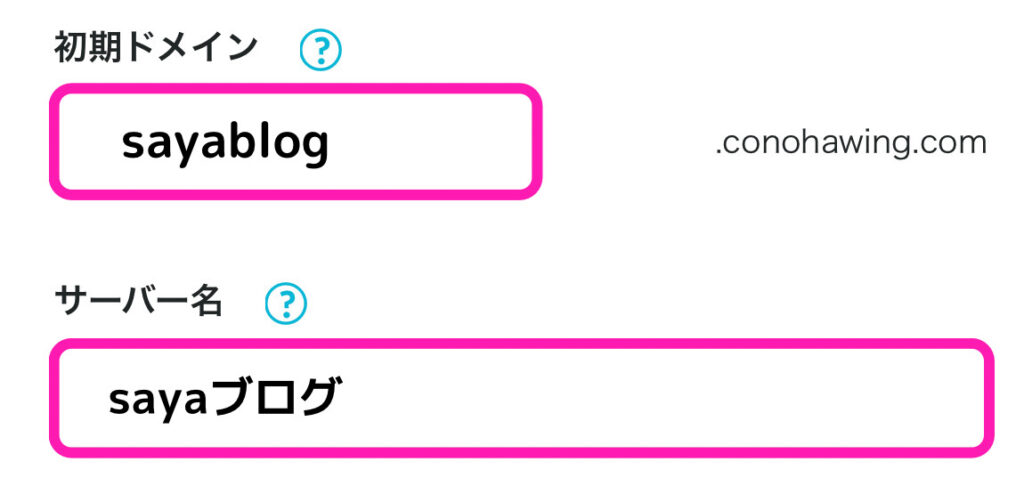
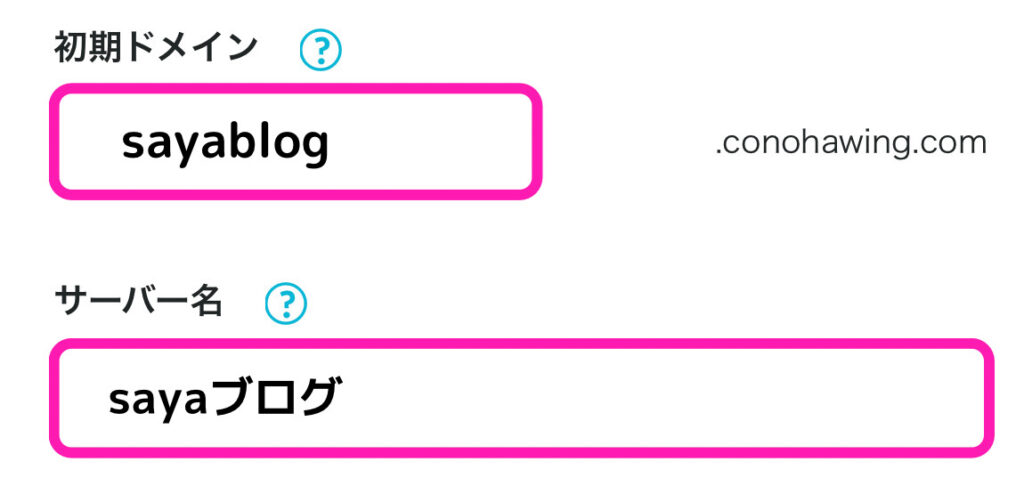
料金タイプ
「WINGパック」を選択
※通常料金だと無料独自ドメインがつきません
契約期間
お得に始めるなら12ヶ月がおすすめ!
まずは試してみたいという方は3ヶ月でも◎
プラン
個人でブログ運営するならベーシックでOK🙆♀️
初期ドメイン
このドメインは使うことがないので適当に決める
サーバー名
ここも使わないのでそのままか適当に決める
独自ドメインは通常だと料金のかかるものですが、WINGパックには無料で2つも付いてきます!
お得に始められるのは嬉しいですよね☺️
STEP1(土地)はこれで完了なので、次に STEP2(住所)に進んでいきます🌼
STEP2:住所(ドメイン)を決めよう


STEP2(住所)では、ブログのURLになるところを決めていきます。
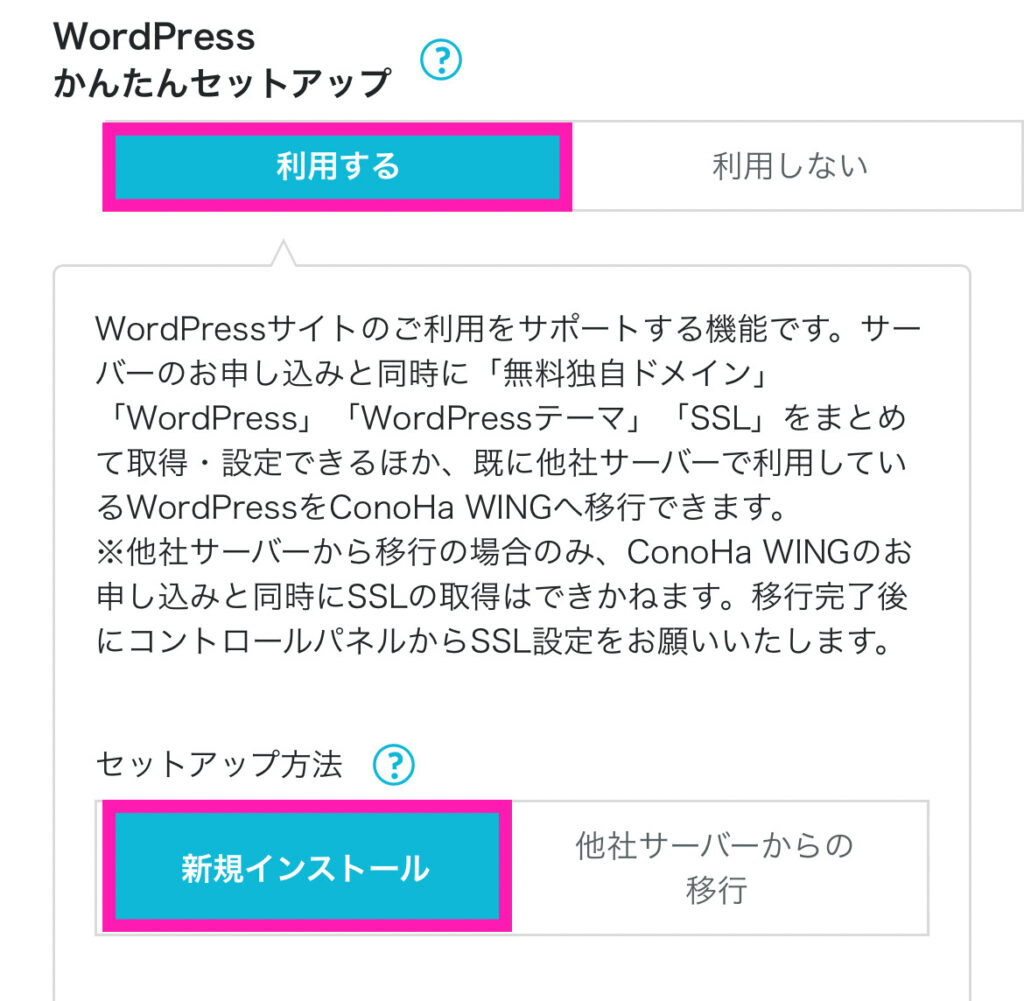
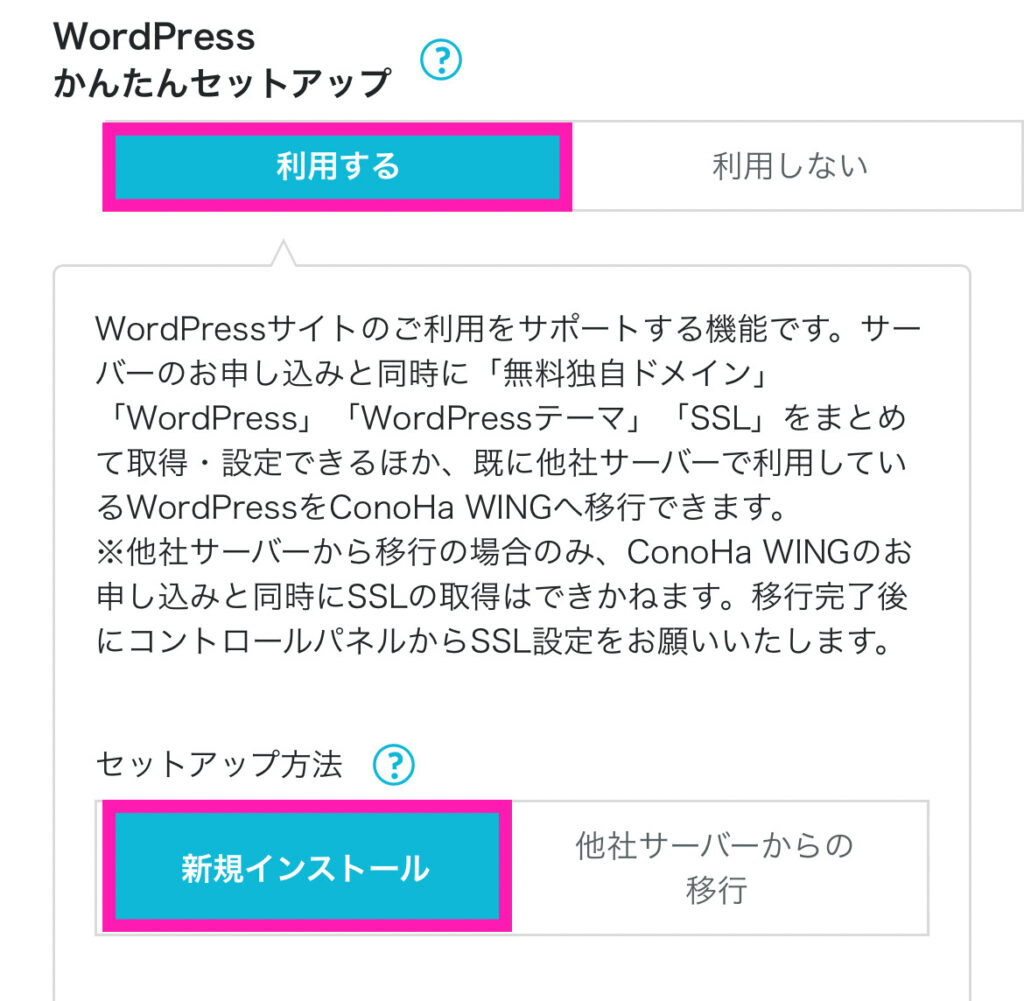
この画面に進むと最初から『かんたんセットアップ』を利用するになっているのでそのままでOK!
利用しないにしてしまうと後からの設定が大変なので注意してくださいね🙅♀️
セットアップ方法は新規インストールを選択。
他のサーバーから乗り換えの場合は「他社サーバーからの移行」を選びましょう。
独自ドメイン設定
独自ドメインはあなた専用のサイトURLです!
私の独自ドメインは上に表示されているsayalog-life.comの部分になります。
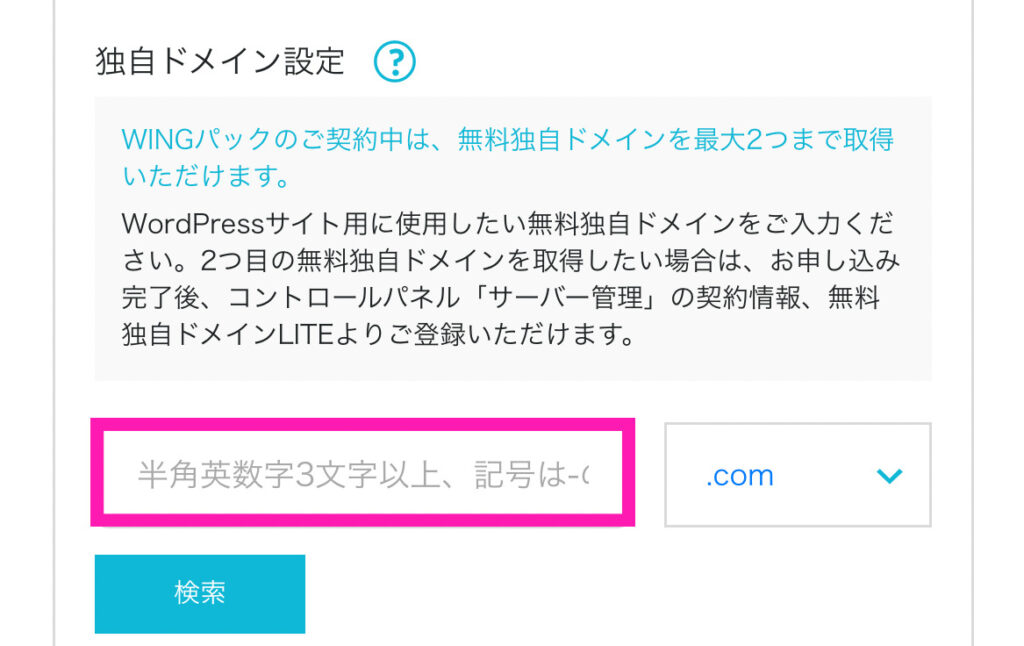
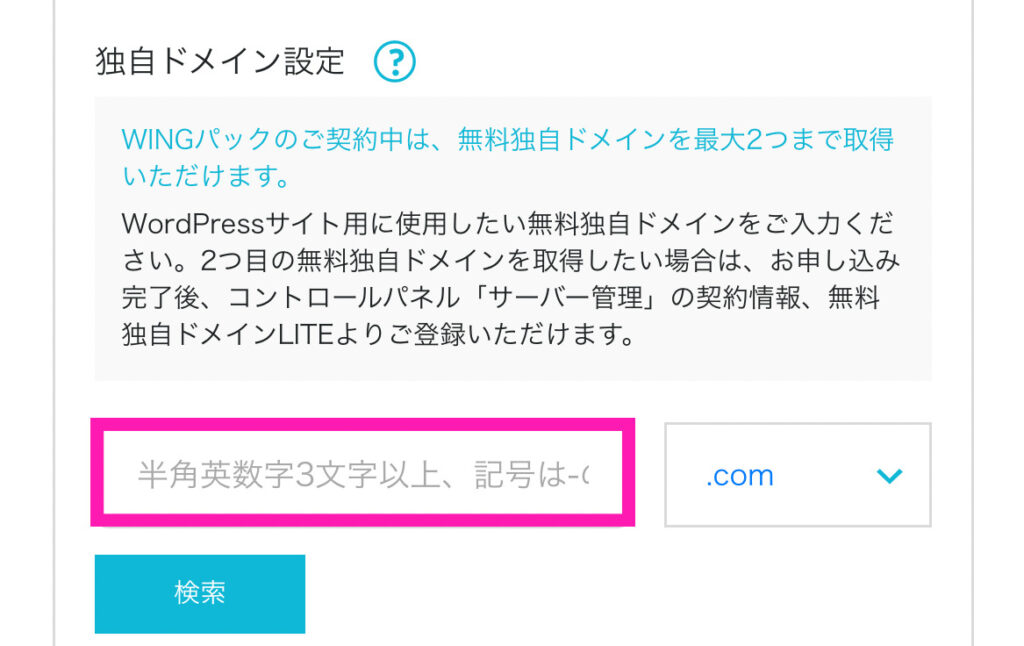
ここって結構悩んでしまうところですが、難しく考える必要はありません。
ドメインのおすすめの決め方があるのでぜひ参考にして決めてみてくださいね😉
・ニックネームを入れる(ニックネームを入れると親しみやすさや覚えてもらいやすくなるよ⭐️)
・発信ジャンルが決まっている場合はキーワードを入れる(後から変更ができないので決まっていなかったら、どのジャンルでも大丈夫なようにニックネームだけでもOK🙆♀️)
・同じドメインの人がいたらアルファベットの文字を増やしてみたりするといいかも!
(例:apple→apppleみたいな感じでpを増やしてみたりしてみてね😉)
作成サイト名
独自ドメインが決まったら、「作成サイト名」を決めていきましょう!
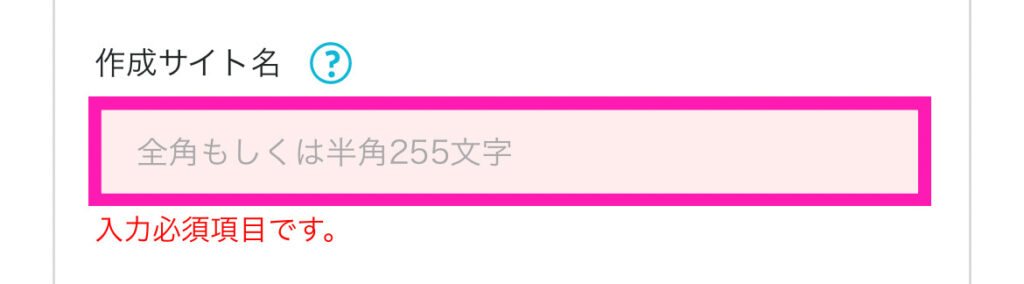
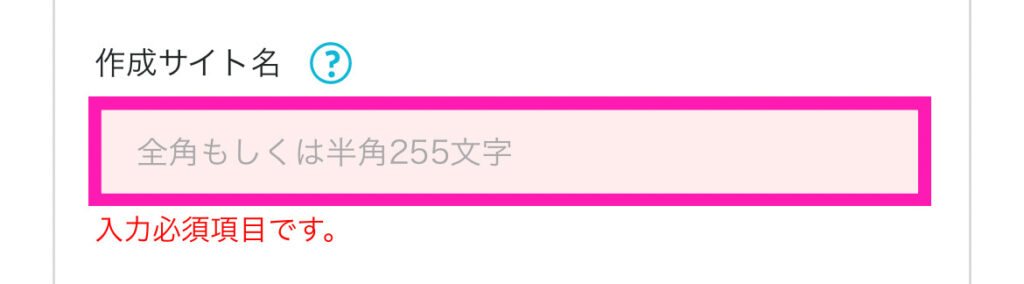
ここは後からでも変更できるので、難しく考えず最初はニックネーム+ブログで簡単に決めてしまっても大丈夫です🙆♀️
ユーザー名+パスワード
次に、「WordPressユーザー名」と「WordPressパスワード」を決めていきます。
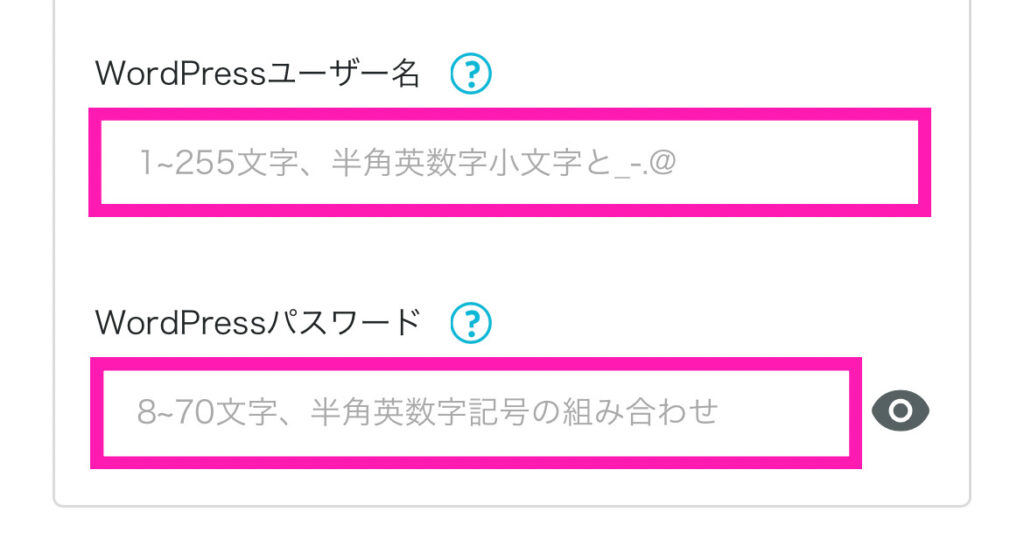
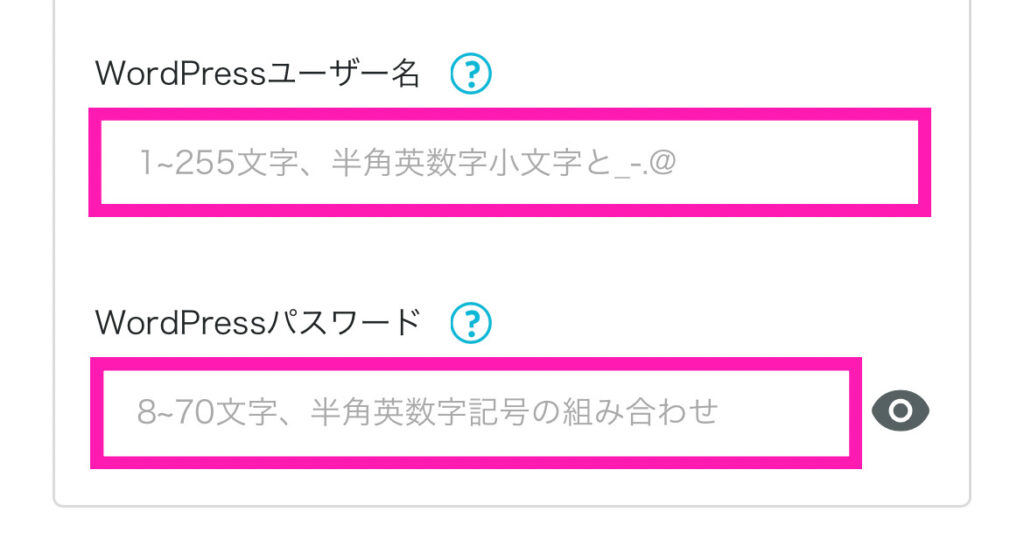
ユーザー名とパスワードはログインの時の使うので覚えやすいものにすると◎
確認画面で表示されないので必ず忘れないようにメモをするか、スクショを撮っておきましょう!
WordPressテーマ
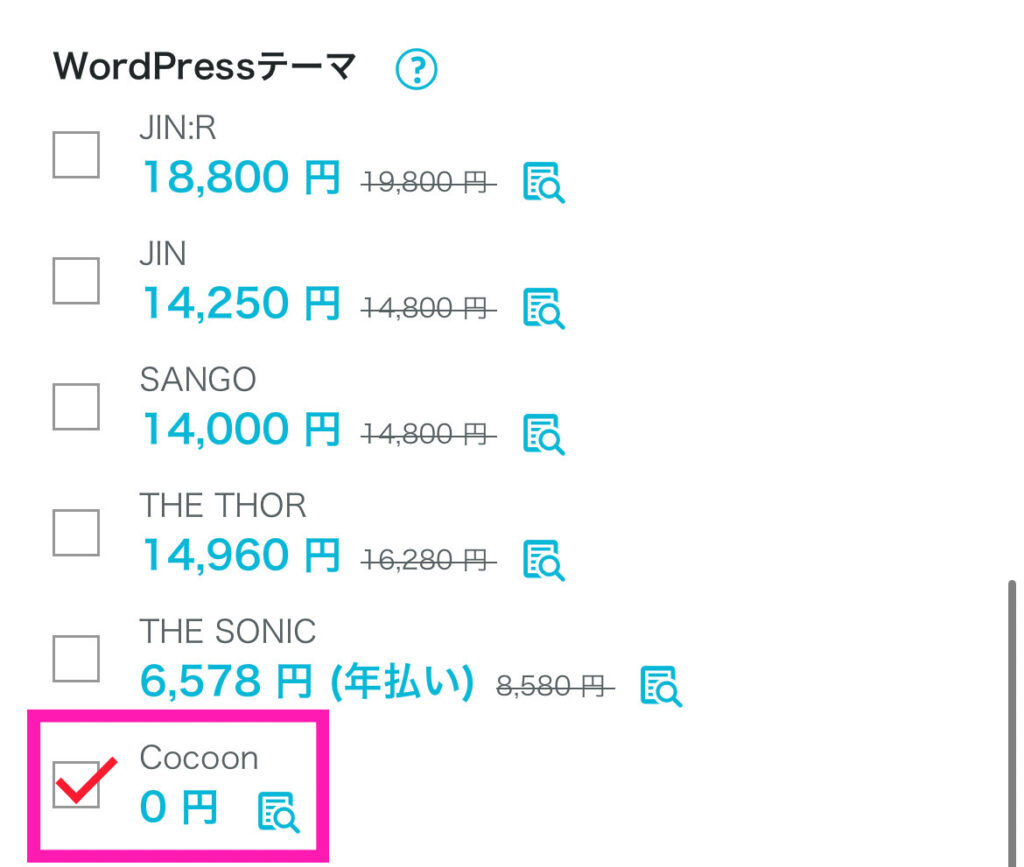
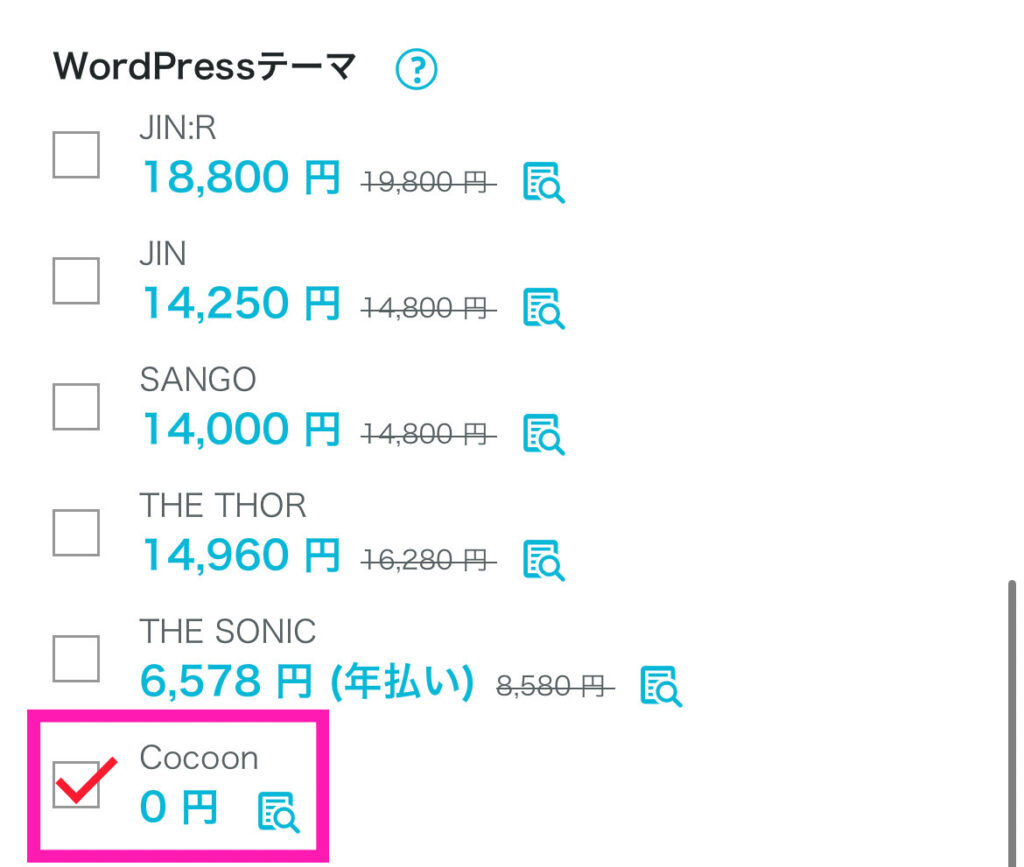
テーマは無料0円の「Cocoon」を選びます。
有料テーマを最初から入れてもいいですが、自分に合ったものをじっくり選んで決めるのがおすすめです🙆♀️
お客様情報
ここまできたらゴールまでもうすぐです✨
いつものネットでお買い物をする時のようにお客様情報を順に入力していきます。
この辺の画面は普段からも見慣れているかと思うので詳しい入れ方は割愛しますね!
全て入力したら次へ進みます。
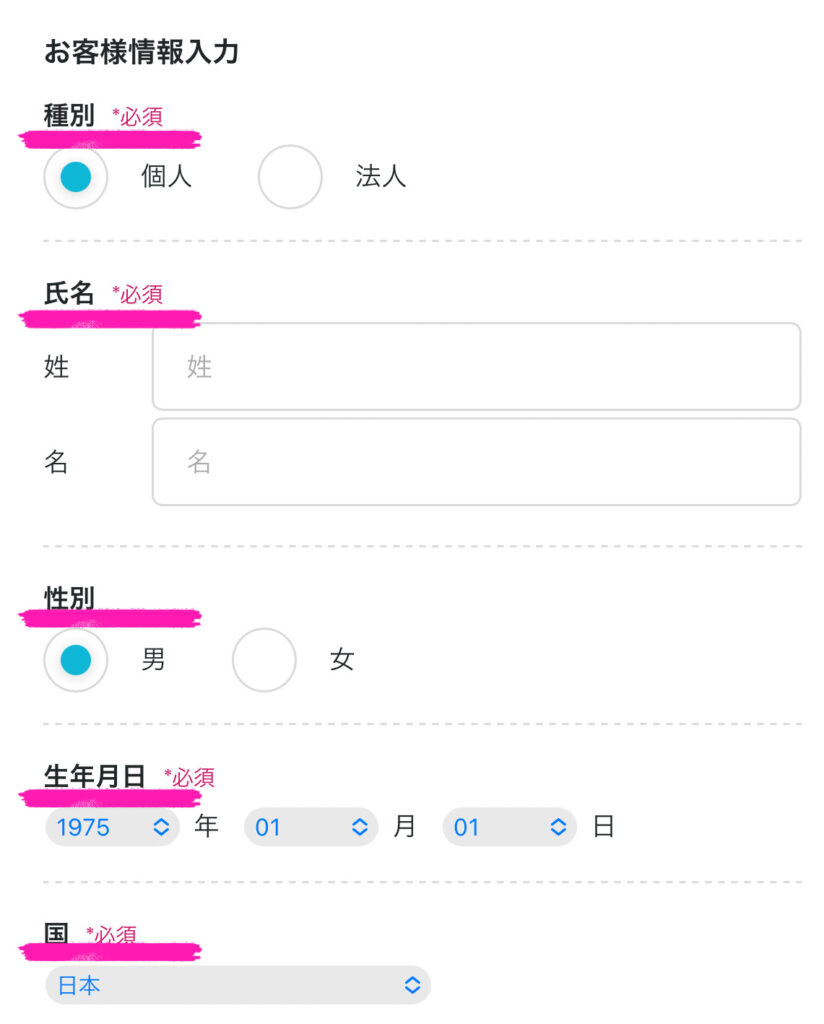
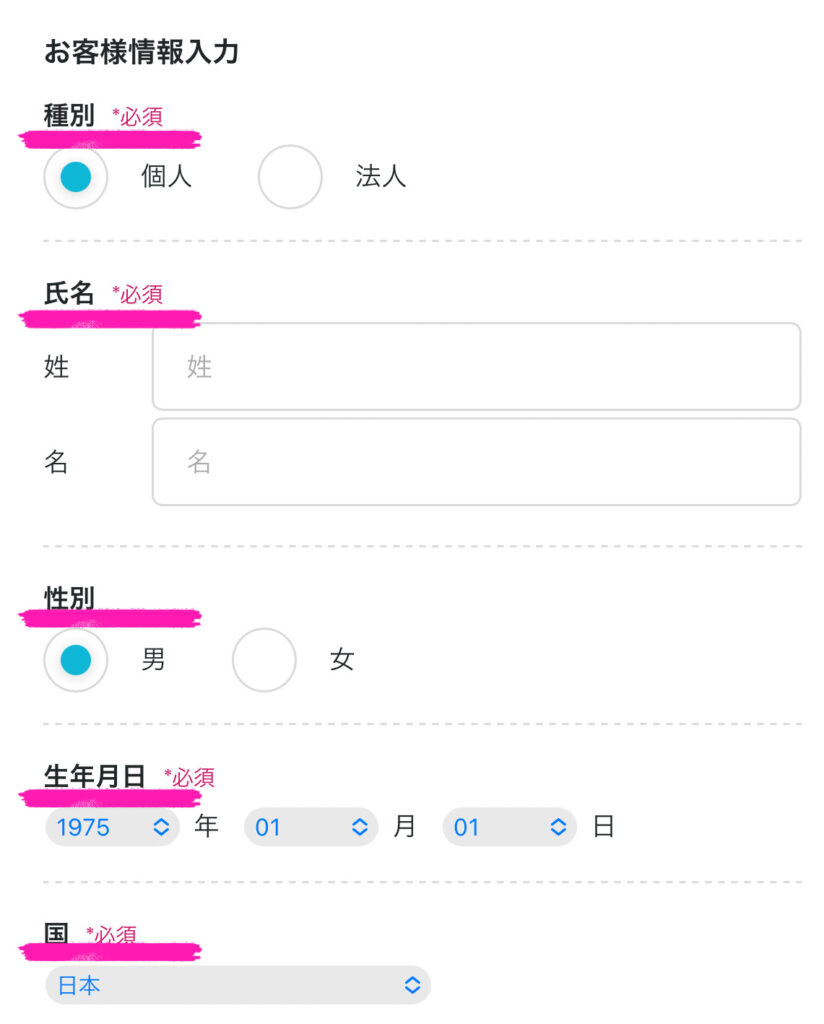
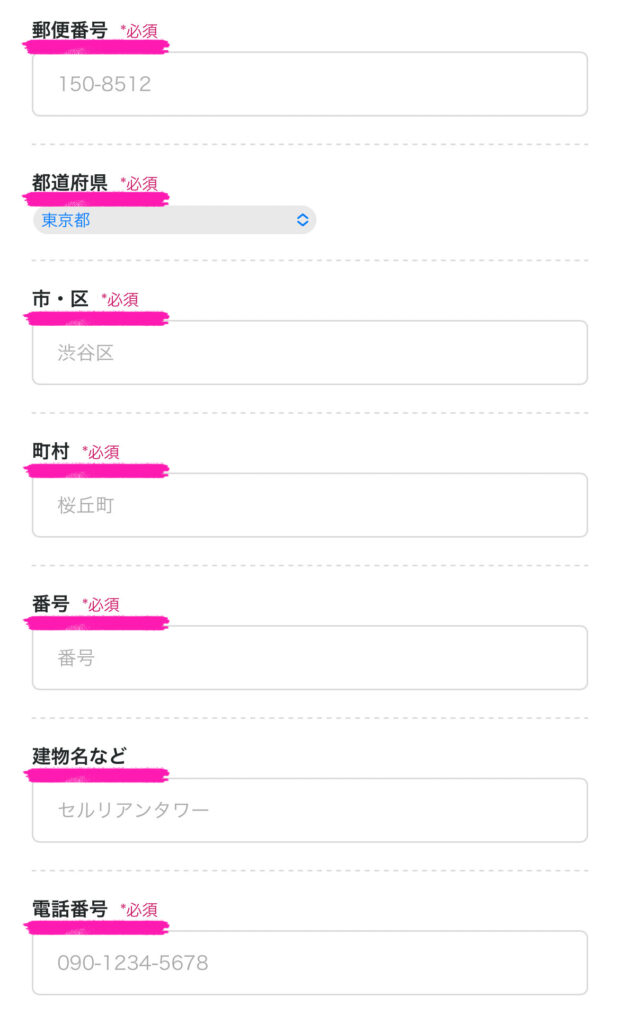
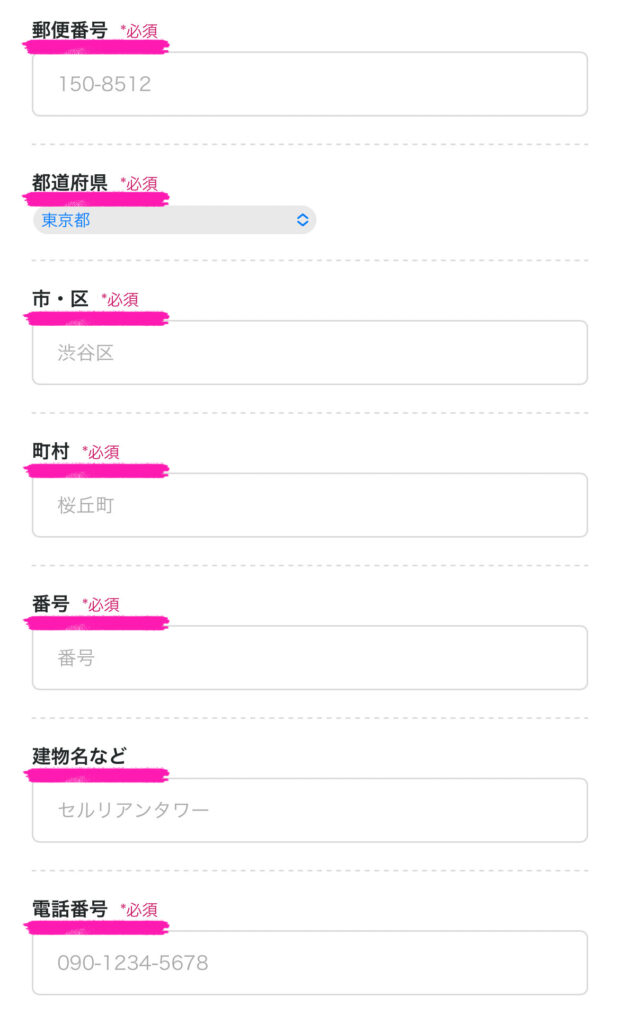
SMS/電話認証
全て入れ終わるとSMS・電話承認画面になるので電話番号を入れてSMS承認をクリックします。
(もし届かない場合は、電話承認をしてみましょう!)
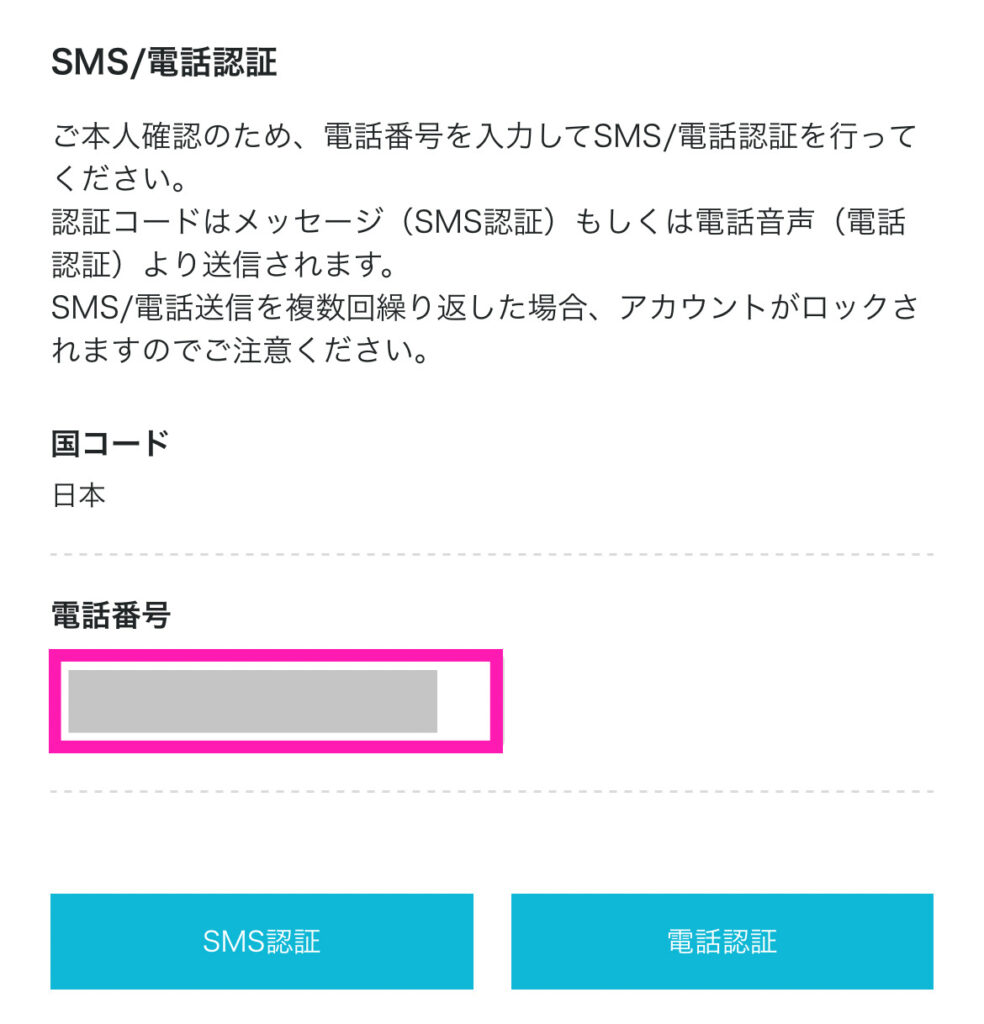
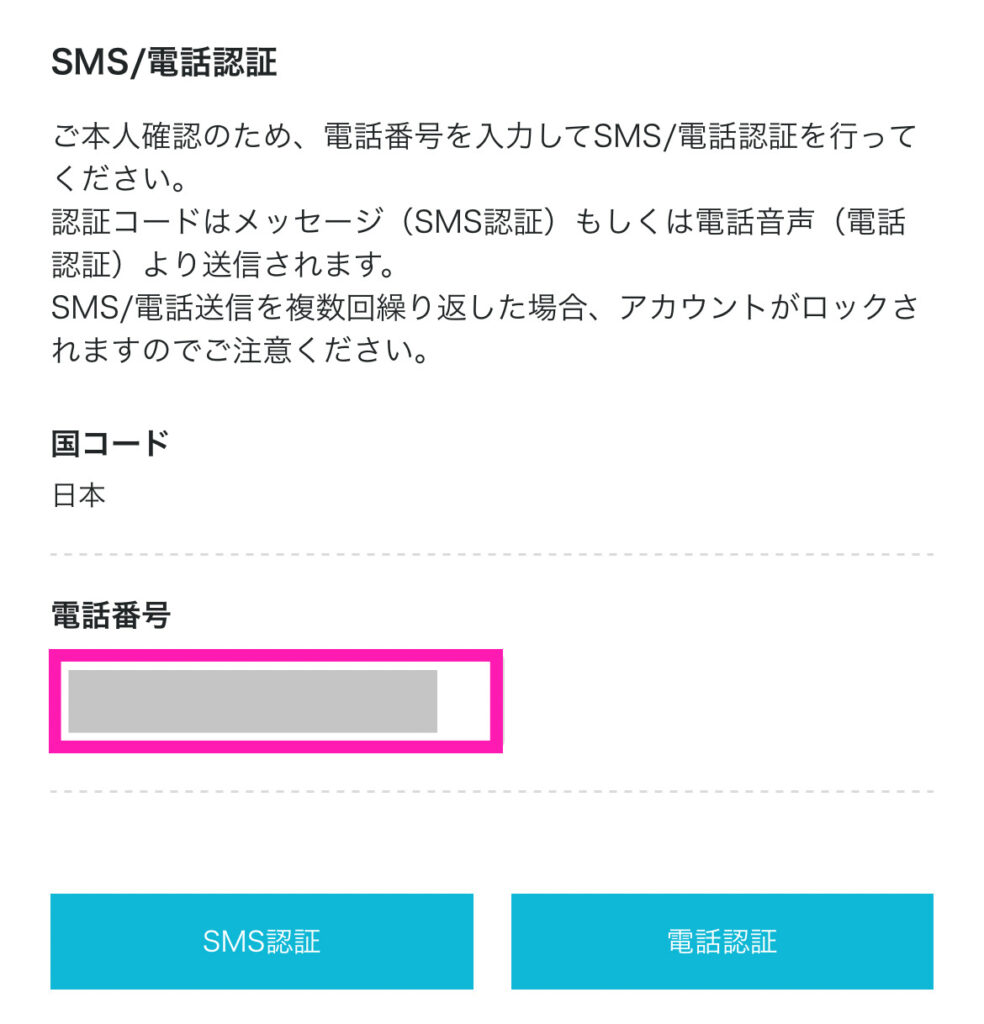
SMS認証が成功すると4桁の認証コードが送られてきます。
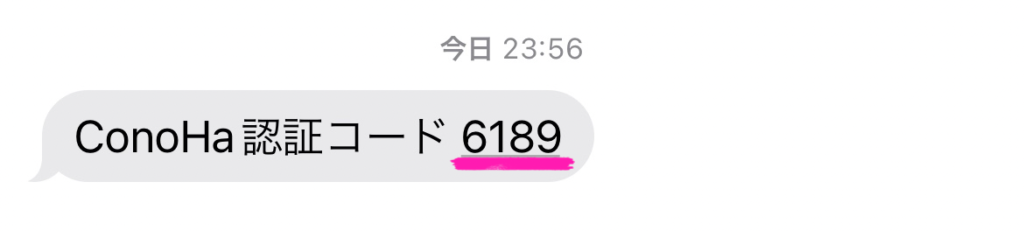
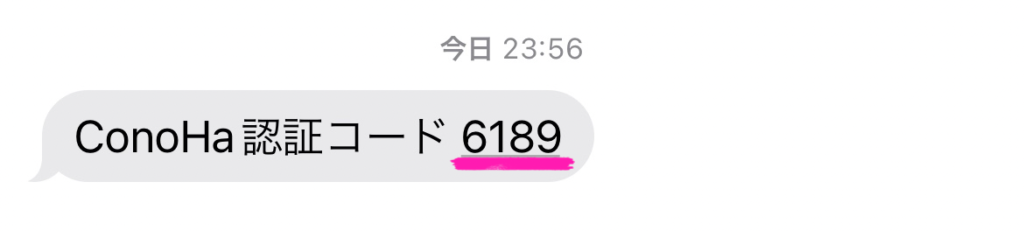
コード番号をコピーして承認コード欄に入力、送信!
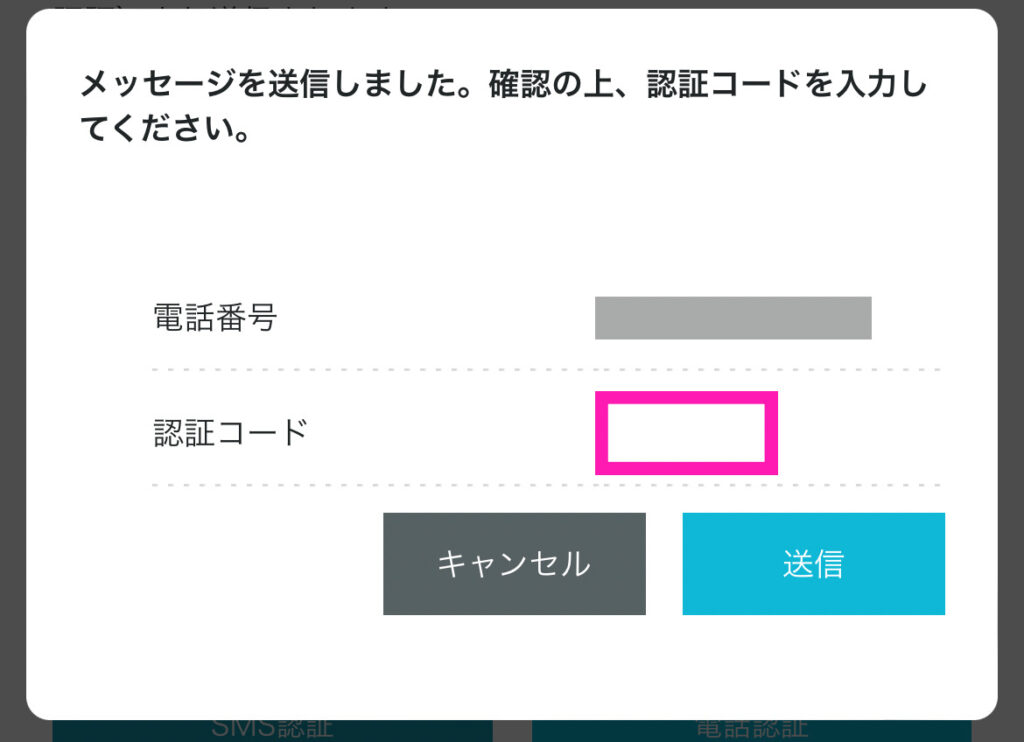
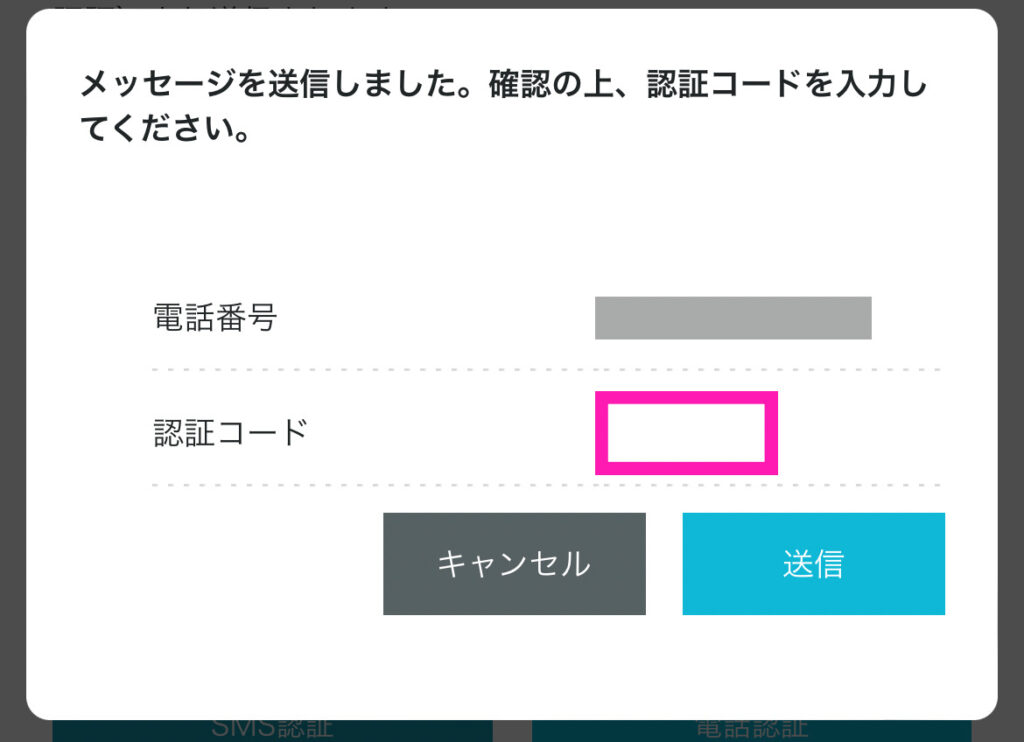
最後にお支払い画面に移ります。
お支払い方法
支払い方法は、クレジットカードとその他のConoHaチャージでお支払いすることができます。
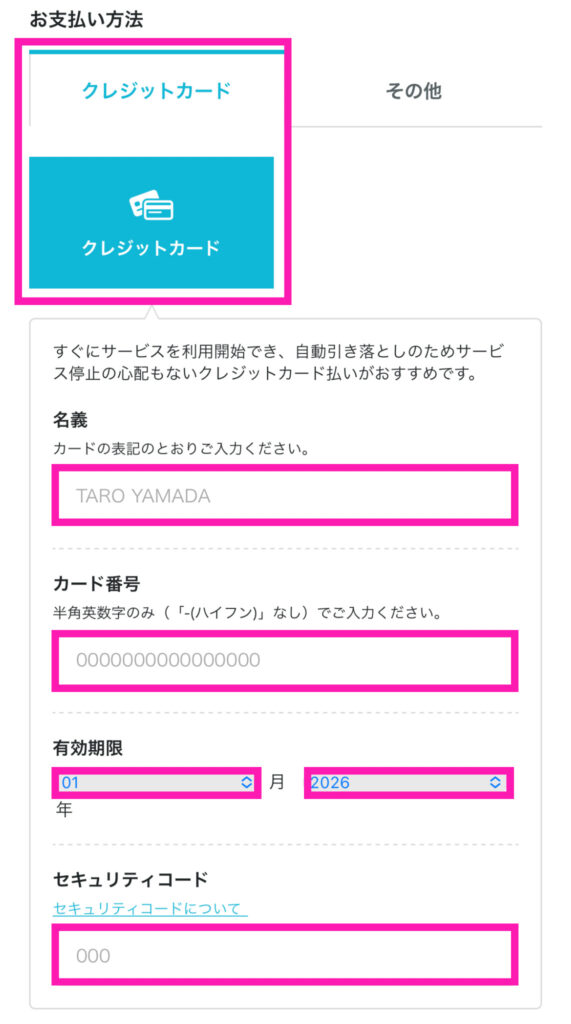
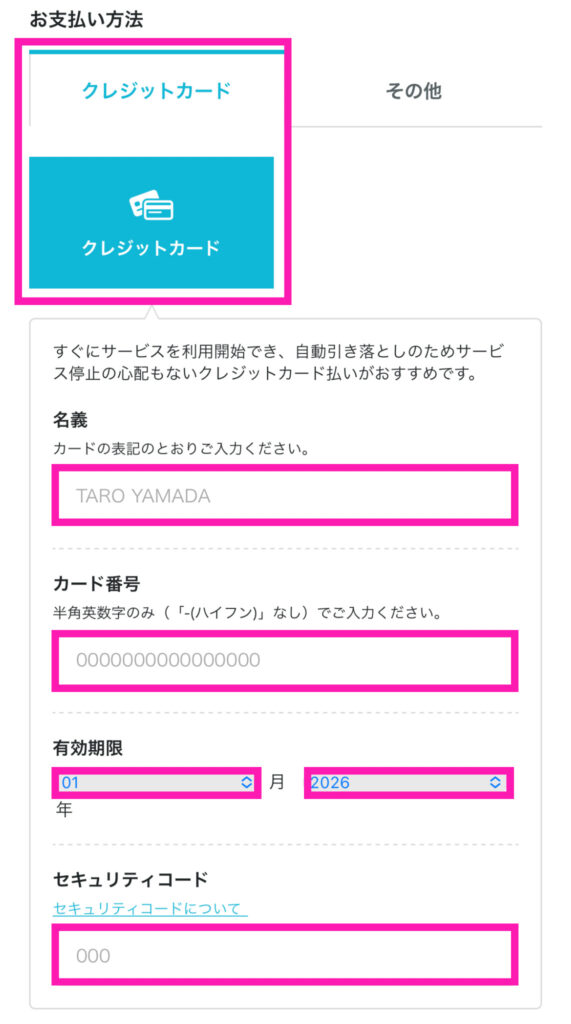
おすすめはクレジットカードでのお支払いです。
自動更新になるので、すっかり忘れてレンタルサーバーが使えなくなったり、せっかく作り上げてきたブログが消えてしまった…なんて心配がなくなります!
クレジットカードをお持ちでない方は、ConoHaチャージを確認してみましょう🙆♀️
ConoHaチャージには、銀行決済(ペイジー)、コンビニ払い、AmazonPay、Paypalのお支払い方法に対応しているのでお好きなものを選びます。
詳しい方法は、公式を参考にしてみてくださいね🌼
→お支払い方法について
入力が完了したら、『申し込み』をクリック!
『WordPressをインストールしました!』の画面が表示されたら申し込みは完了です✨
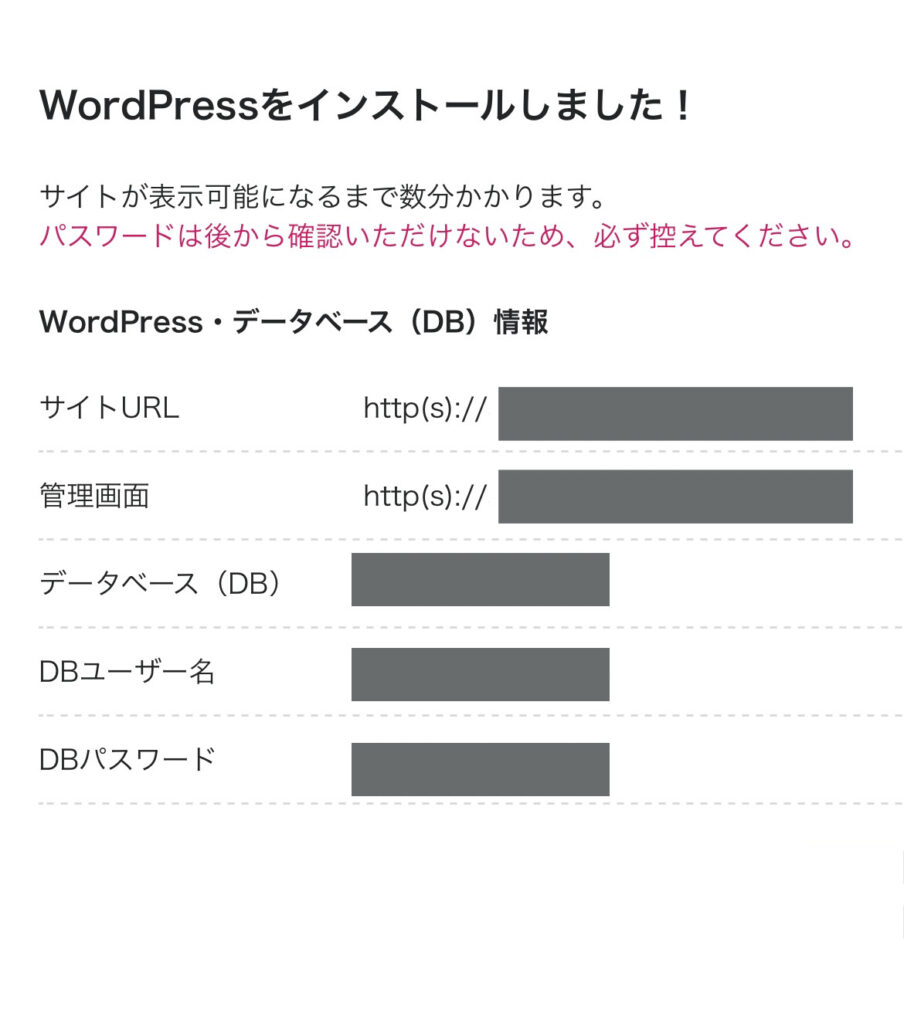
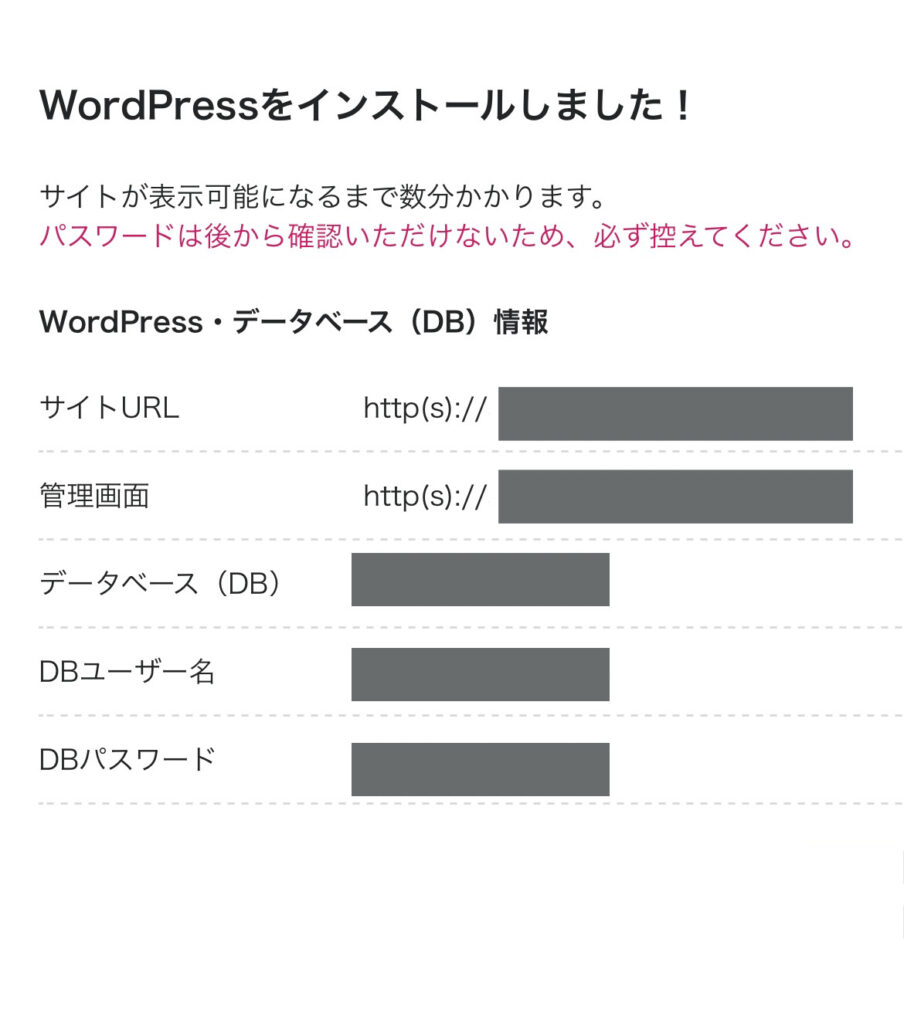
お申し込みをしてから自分のサイトにログインできるまで30分〜1時間かかることがあるので一休みしてからログインしてみましょう🙆♀️



おめでとうございます🌼
これでブロガーの仲間入りですね👩💻✨
これから一緒に頑張っていきましょう!
STEP3:家(ブログ)を建てよう


ブログ開設が完了したら
Step3の家(ブログ)を建てていきます🏠✨
SSL設定
まず始めにセキュリティの強化「SSL設定」から始めていきます💪
SSL設定とは…ネット上でデータを暗号化して個人情報漏洩を防ぐ設定のこと。
とっても大事な設定なので必ず忘れずに行いましょう🌼
SSL設定はConoHa WINGから簡単にできます。
先ほど登録したConoHa WINGの管理画面に
登録したメールアドレスとパスワードを入力し、
ログインしていきましょう。
ログインに成功したら、「サイト管理」→「サイト設定」に進みます。
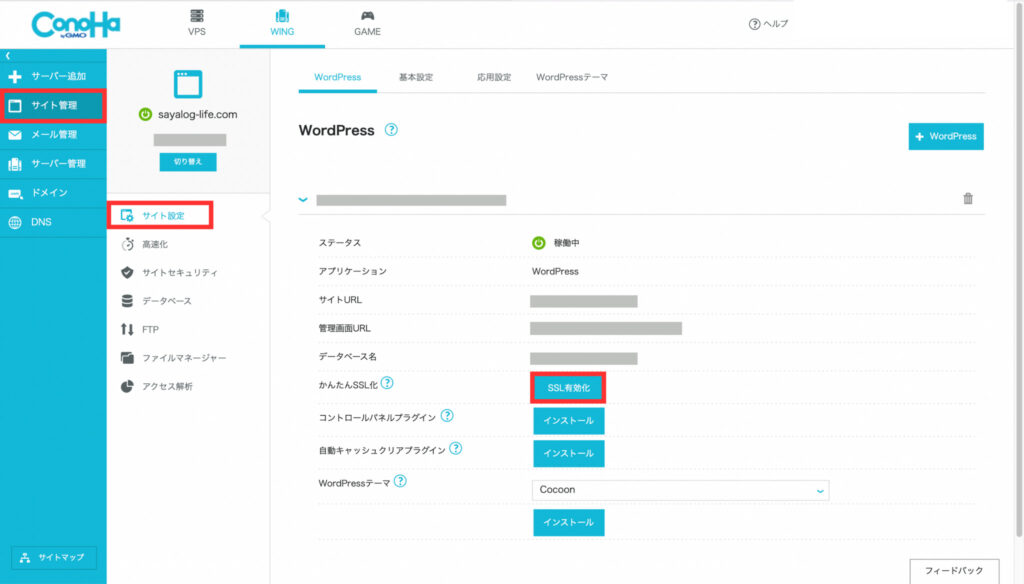
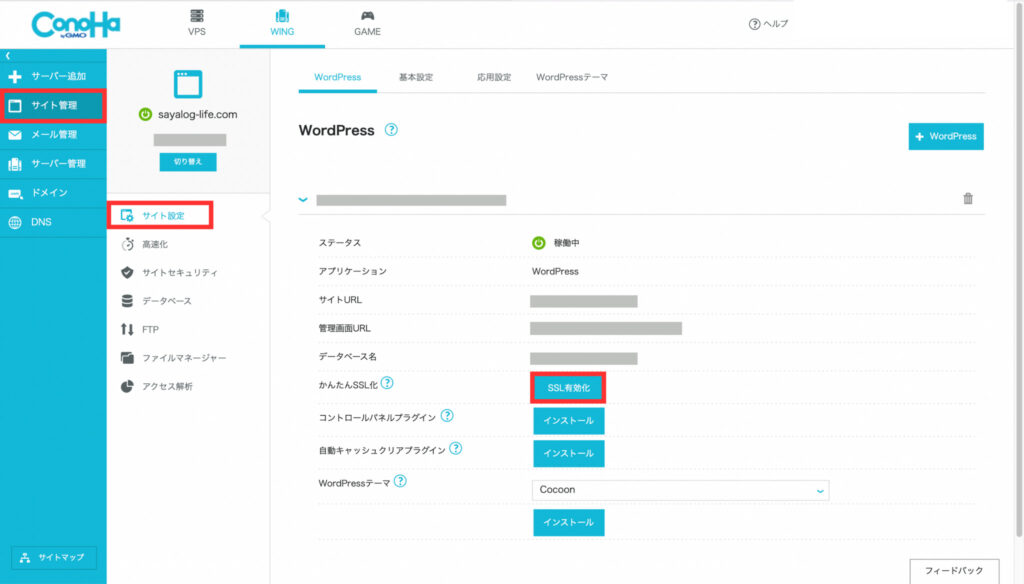
ここには自分で決めた独自ドメインが表示されます。
独自ドメインの左横に『』このマークがあるのでそこをクリック。
ドメイン情報がたくさん出てくるので、その中にある「SSL有効化」をクリックすれば完了🙆♀️
とっても簡単ですね!
有効化ボタンはすぐに反映されない場合もあるのでその時は焦らず気長に待ちましょう!



私も有効化されるまで1日程かかりました💦
当時は知らなくて焦りましたが心配いらないです🫶
SSLが有効化されるとURLの最初のhttpにsがついて
『http://○○○○○.com』→『https://○○○○○.com』に変わります。
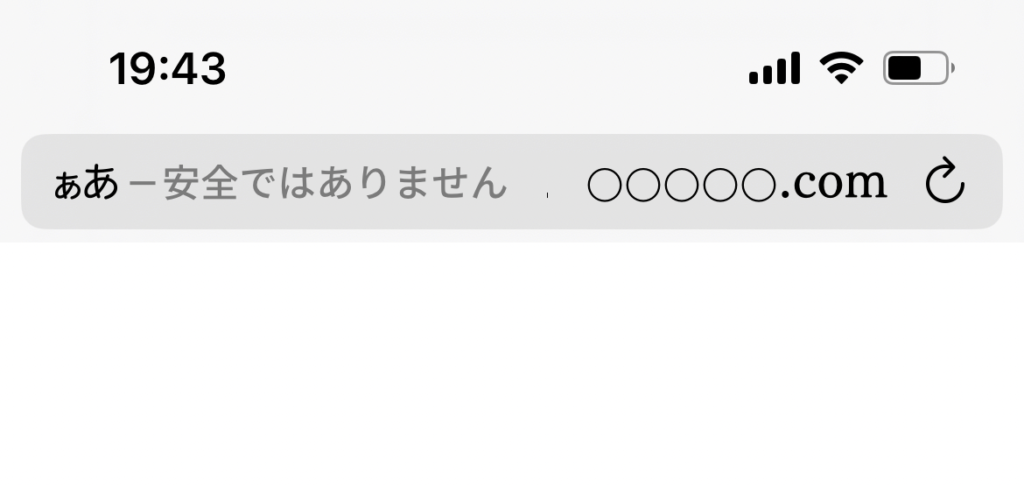
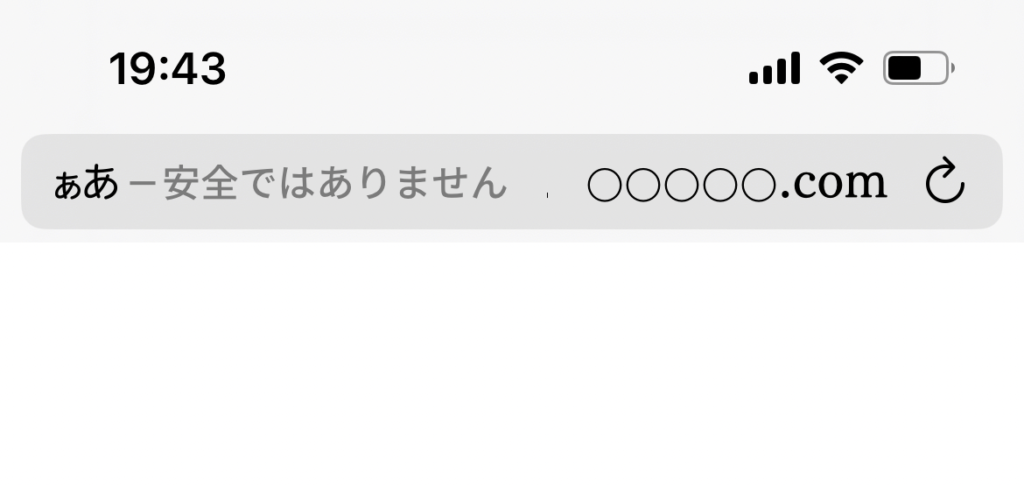
ちなみにSSLの設定がされていないと「サイトは安全ではありません」とドメインのところに出てきます。
読者も怪しいサイト?と疑ってしまうので注意してくださいね😵
WordPressにログイン
SSL設定が完了したら、WordPressにログインしてみましょう!
ConoHa WINGの先ほど設定したSSL有効化と同じ一覧に管理画面URLがあるのでそこをクリック。
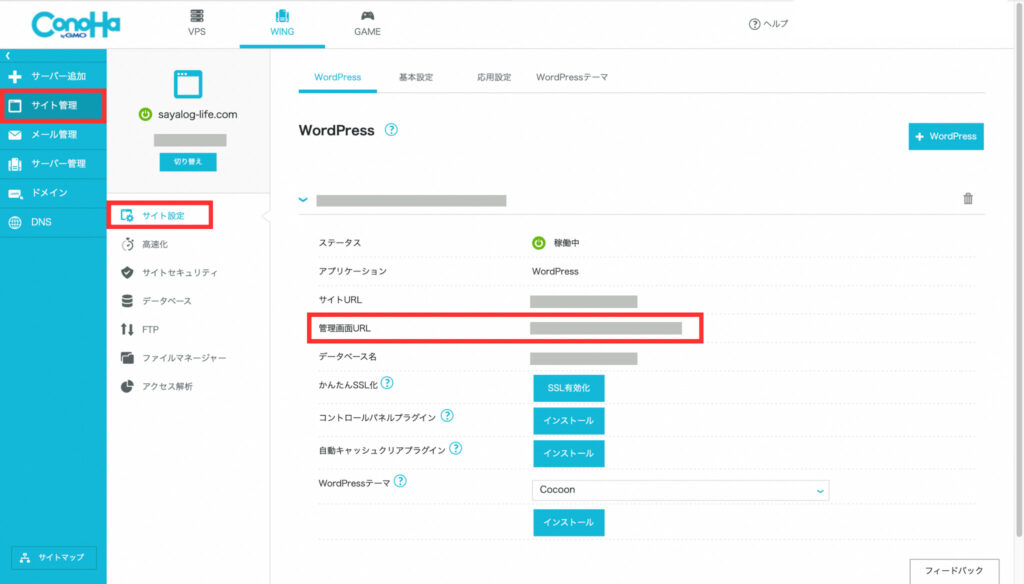
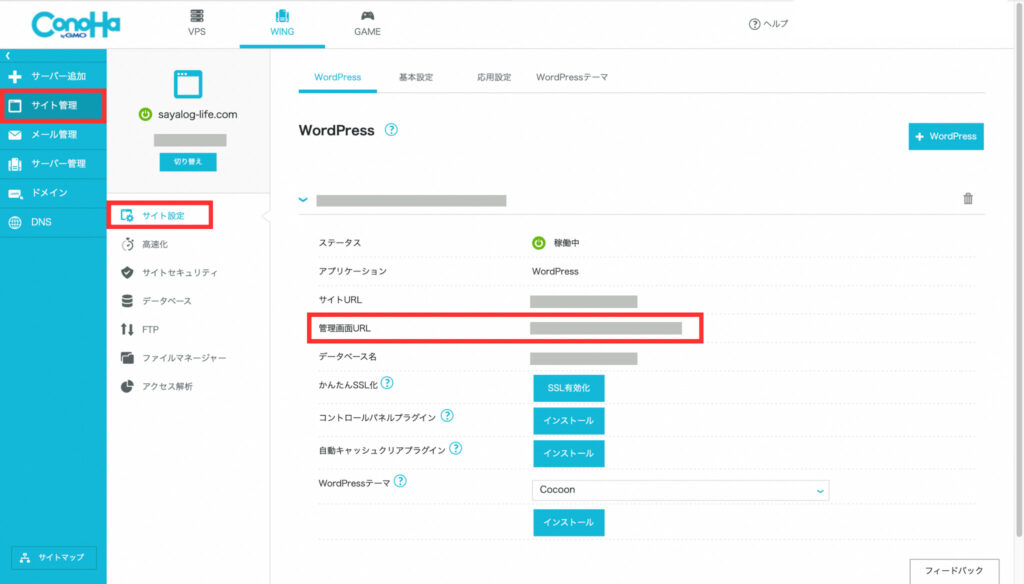
WordPressのログイン画面が出てくるのでConoHa WINGで登録した「メールアドレス」と「パスワード」を入力してログイン。
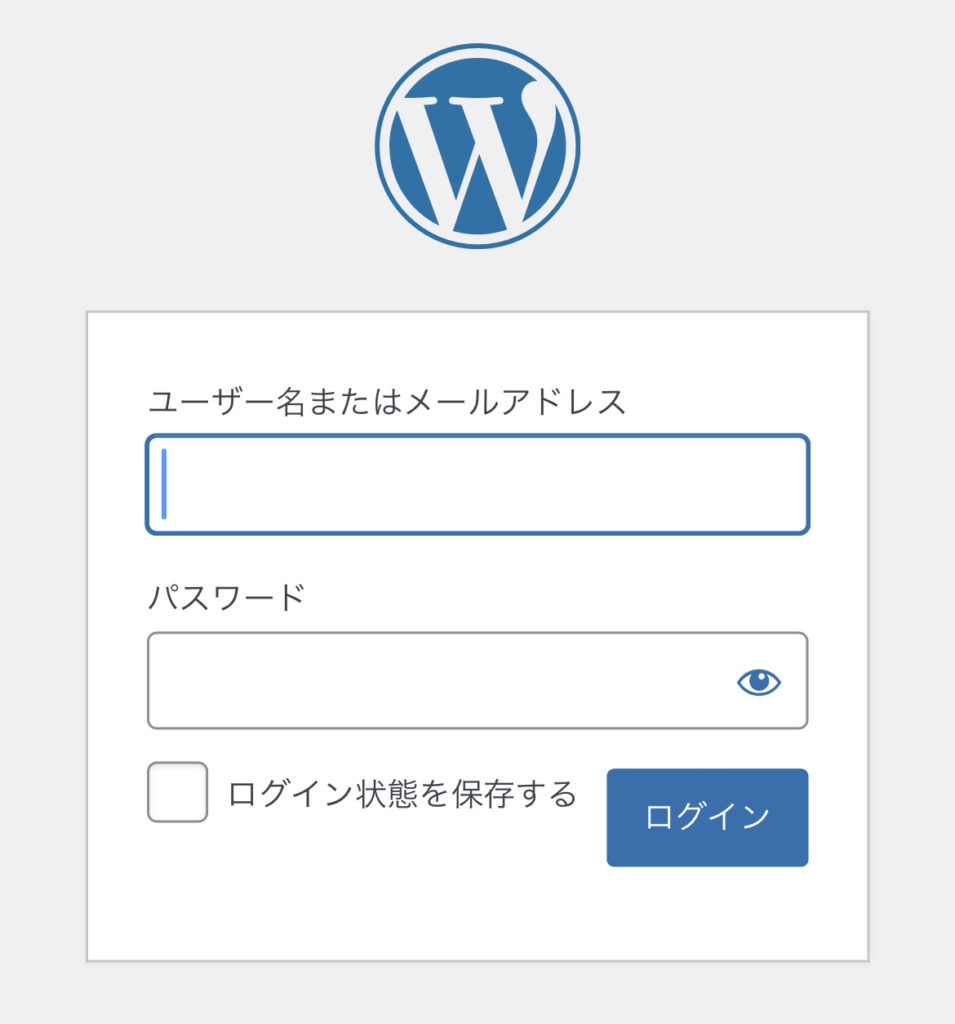
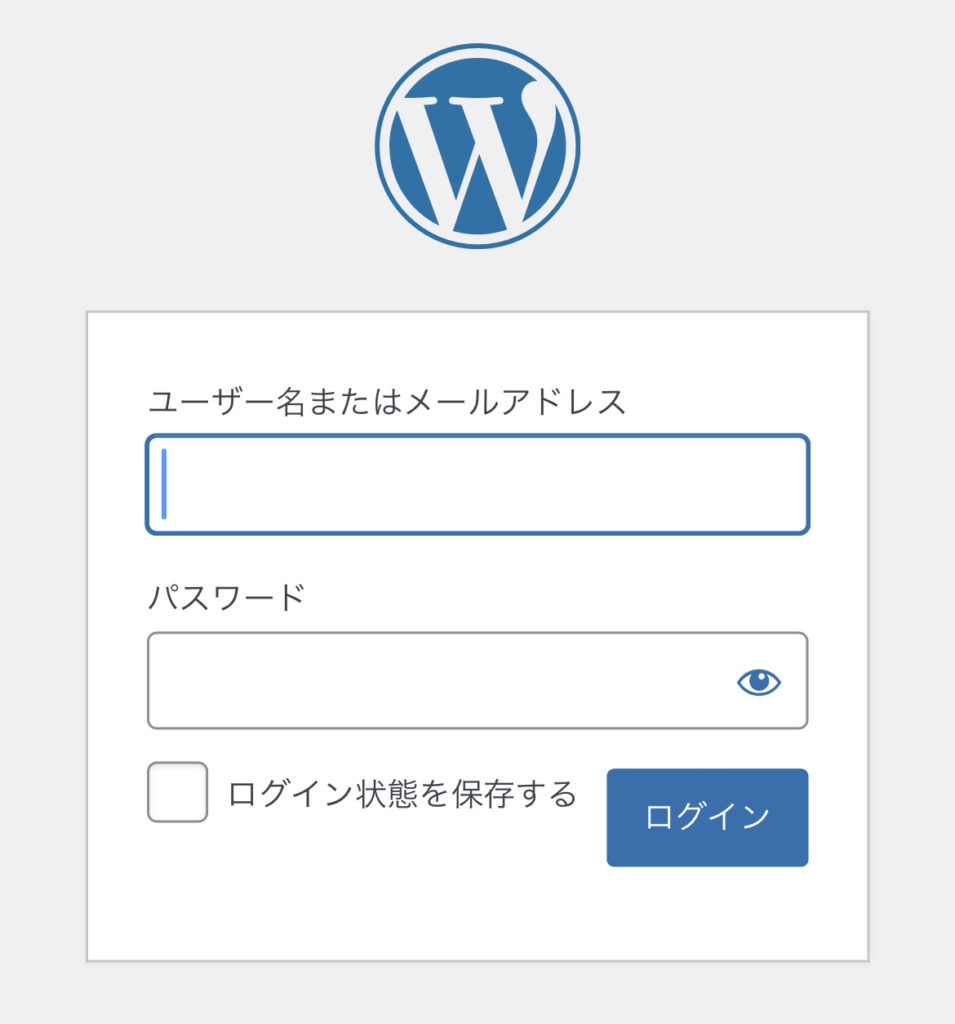
無事にログインが成功するとWordPressの管理画面が表示されます!
ダッシュボードと表示のあるこの画面ですね🙆♀️
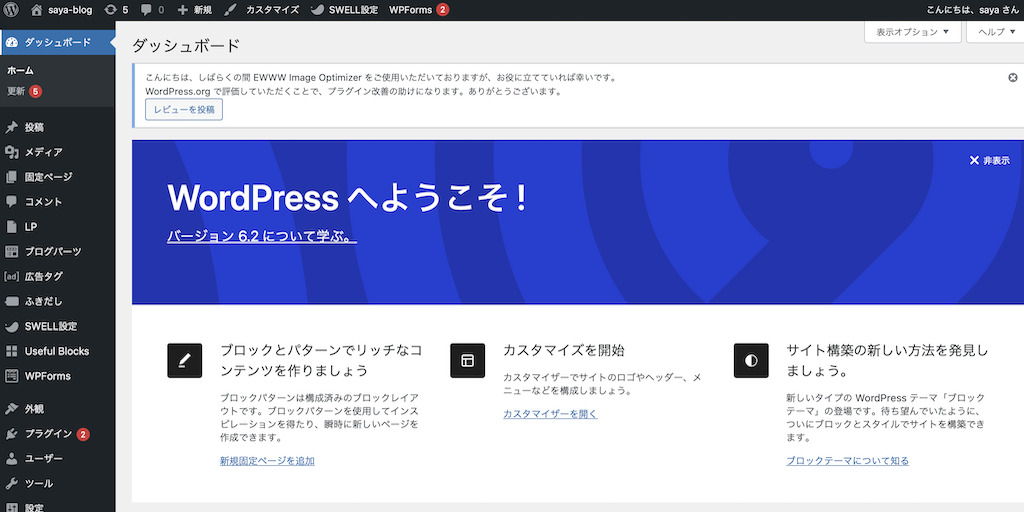
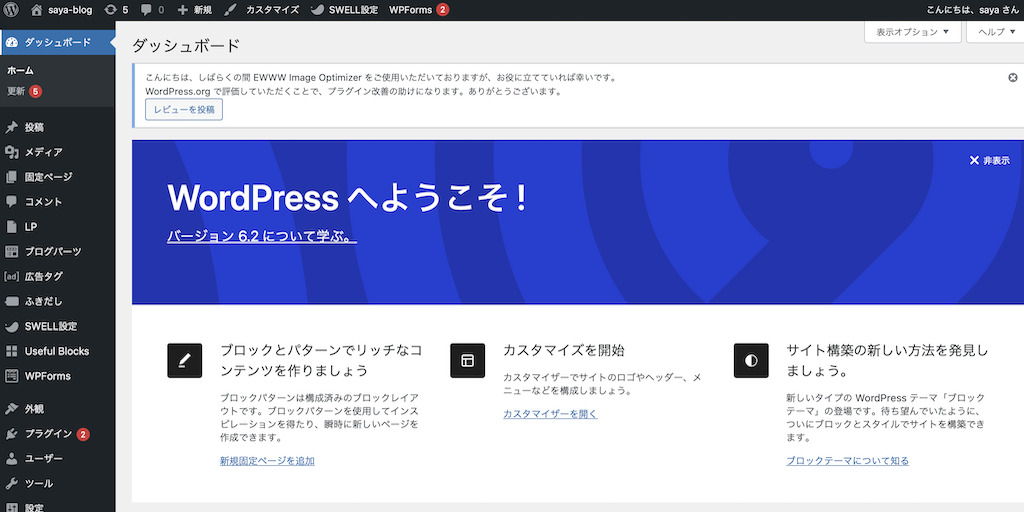
管理画面は、いつでも開けるようにブックマークしておくと後から探さずに済みますよ😉
ログインができるようになったらあとは初期設定を完了させれば完璧ですね✨
もう少しだけ頑張っていきましょう🌼
初期設定 Step5
最後に、ブログを作ってお家が完成した状態なので
今度は家の中に家具を揃えていきます🪑
初期設定やることが多くて面倒!と感じてしまうかもれませんが、
ここまで頑張って開設したのにここを後回しにするともっと面倒なことに💦
ブログで稼いでいくためには、とても大切な土台となる部分なので一気に終わらせて
後々楽を選んで一緒に頑張っていきましょう!
①デザインテーマの設定
デザインテーマには、無料と有料のものがあります。
最初は慣れるために無料のデザインテーマでも構いませんが、稼いでいくためのブログを作るなら有料一択です🙆♀️
有料テーマはブログの見た目を整えることはもちろん、導入することで稼ぐことに大切なSEO対策にもなります!
有料テーマは、無料テーマと違いクリックしていくだけで簡単に自分好みのカスタマイズを設定していくことが可能です✨
無料テーマだと、自分で細かなカスタマイズ設定していく必要がありそこにかなり時間が取られるというデメリットが💦
そのため、初期投資としてコストはかかりますが、最初のうちに導入しておくことがおすすめです!



私のおすすめデザインテーマはこのブログでも使っている
「swell」(税込17,600円)です。
swellは「シンプルなのに高機能」の国内人気No.1のWordPressテーマです!
設定がクリックしていくだけで簡単にできてしまうため、初心者さんでも扱いやすく感覚的な操作でおしゃれかつSEO対策もバッチリなブログサイトを作ることができます✨
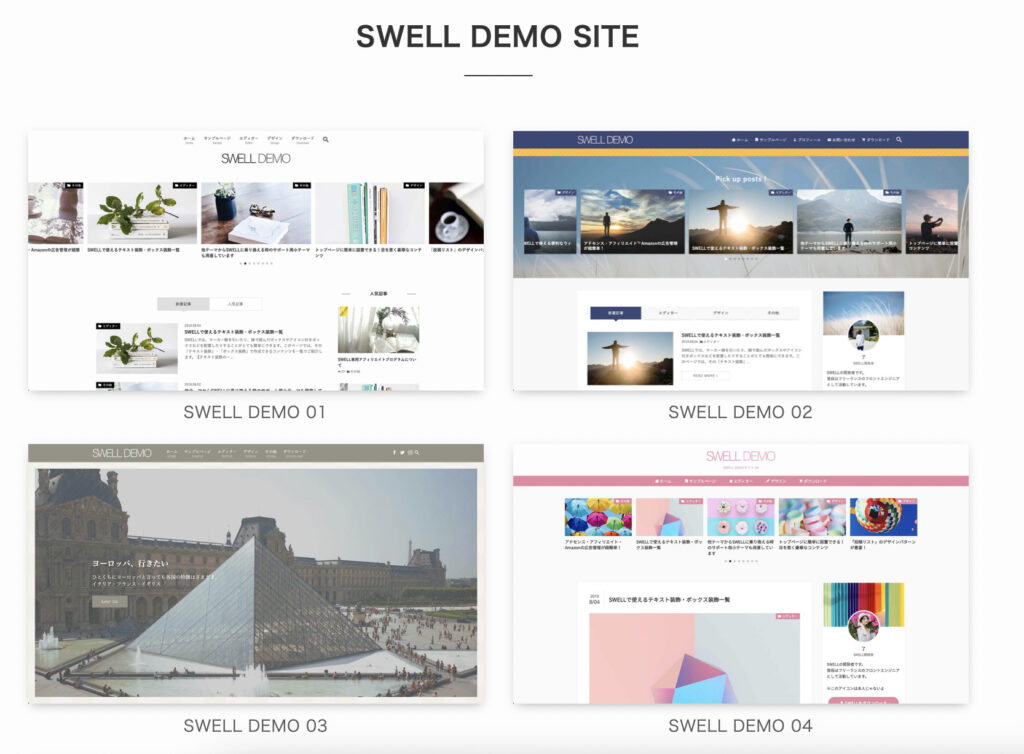
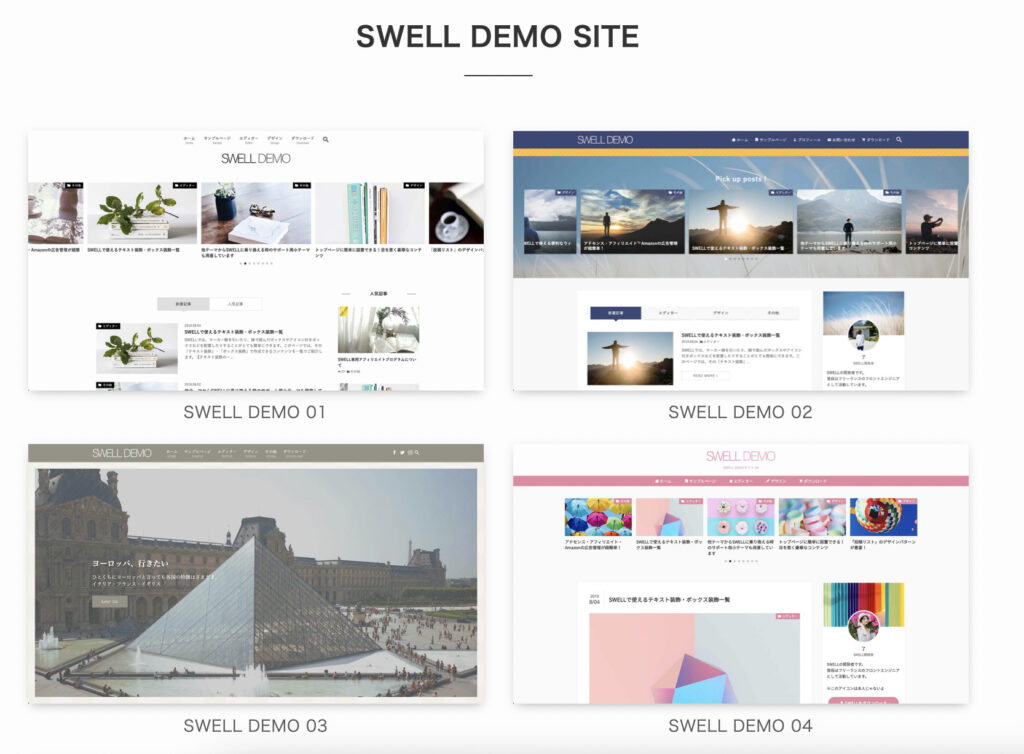
swellにはデモサイトがあるのでこんな感じのイメージのブログが作りたいながきっと見つかります!
画像をクリックするとデモサイトに飛べるのでぜひ覗いてみてくださね😉
個人的にも初心者さん向けにもかなりおすすめなswellですが、他の有料テーマとも比べてたい!という方もいると思うので、おすすめな有料テーマを3つ厳選してみたので見比べてみてくださいね👀✨
・SWELL (スウェル)
シンプルなのに高機能!カスタマイズは感覚的にクリックしていくだけの簡単設定なのにおしゃれかつSEO対策にも強いブログが作成できるオススメNo.1デザインテーマ
・AFFINGER6(アフィンガー)
稼ぐに特化したデザインテーマ、SEO対策に強く、洗練されたかっこいいデザインが特徴で、カスタマイズが細かく設定できる。デザインいこだわりたい方にオススメ!
・JIN:R(ジンアール)
直感的なサイトを作成できるデザインテーマ。SEO対策にも強く、設定が簡単でデモサイトの種類も豊富なのでイメージしやすくこちらも初心者さんにオススメ!
お気に入りは見つかりましたか?
みんなそれぞれの魅力がありますよね!
値段は多少違いはありますが、そこまで大きな差はありません。
どれも人気なデザインテーマなので自分の気に入ったものを導入してみてくださいね☺️
②ASPに登録
次に、ブログで稼いでいくために必須なASPの登録をしていきましょう!
ASPとは、ブロガーと広告主を仲介してくれる会社のことです。
アフィリエイトがどのように成り立っているのか分かりやすくした図がこちらになります。
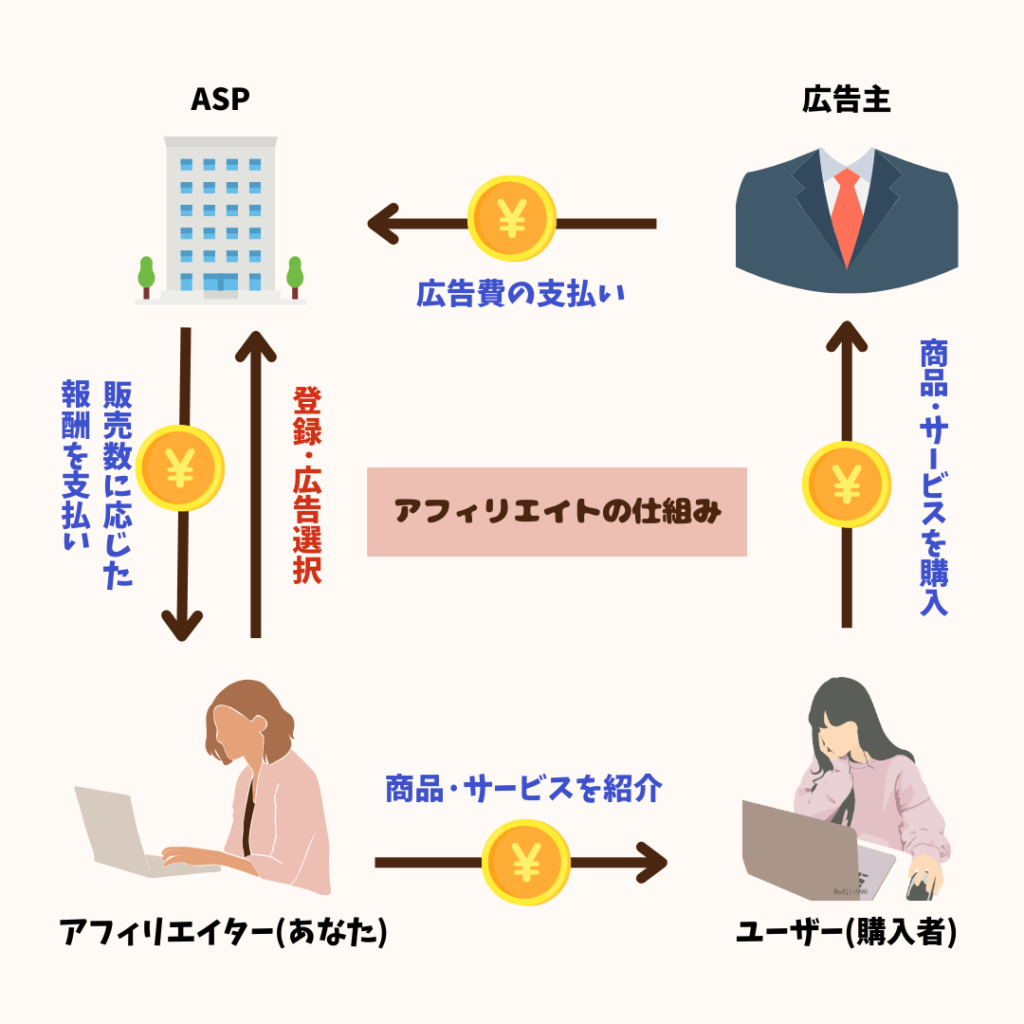
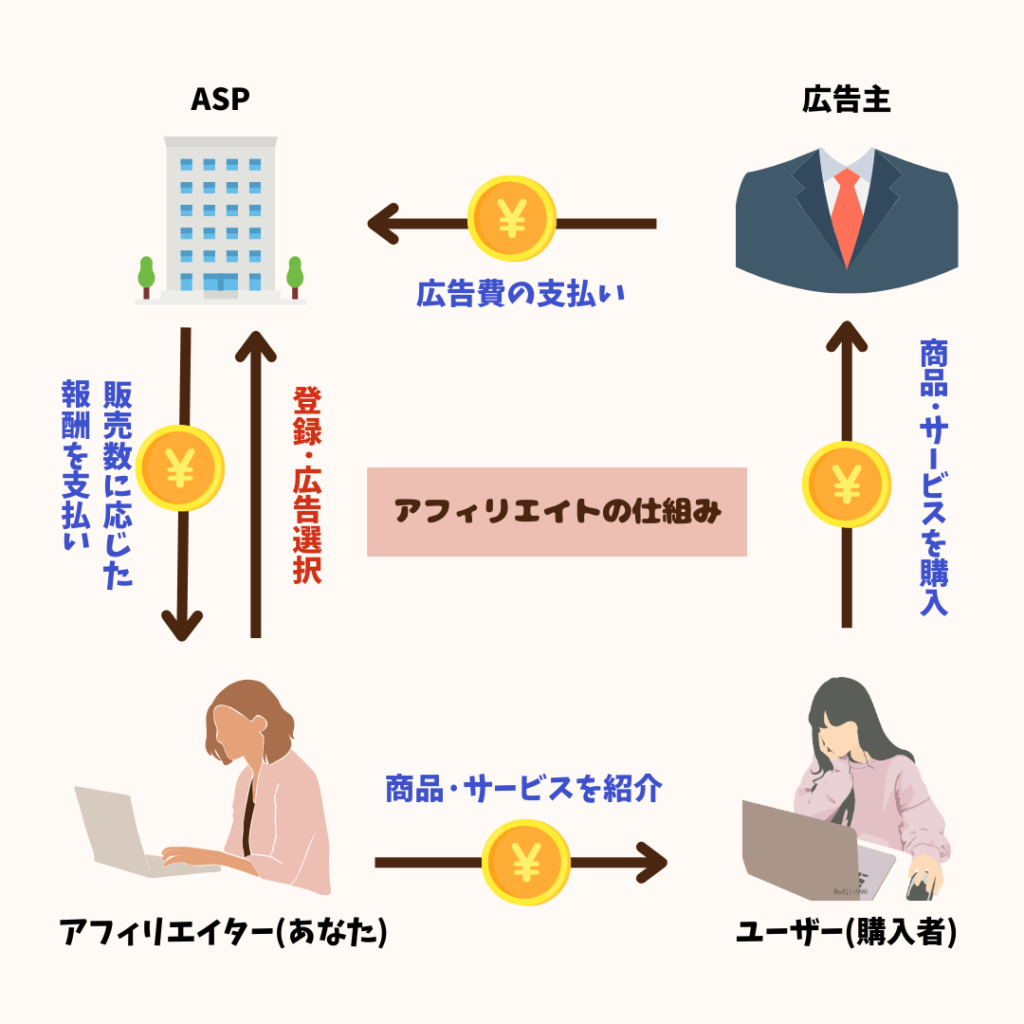
ASP登録し広告を自分のブログに貼ることで、そこからアフィリエイト報酬を得ることができるようになります。
⭐️ おすすめASP ⭐️
・もしもアフィリエイト
楽天やAmazonへの広告リンクが簡単に作成できる。
『W報酬』で通常報酬+12%のボーナス報酬がもらえる!
・A8.net(エーハチネット)
最大手の定番ASP!さまざまなジャンル広告があり、広告選びに困りません。
・アクセストレード
金融系に強く、仮想通貨や投資系ブログで稼ぐなら必須のASP!
・afb(アフィビー)
こちらも大手のASP!
広告以外にも稼ぐを学べる講座やセミナーも充実!
難しい登録はないので全て3分ほどで終了します🙆♀️
登録はひとつではなく複数しておきましょう!
広告がなくなってしまう可能性があるので、その時に他のASPサイトの登録があると安心ですよ😊
登録が完了したら貼りたい広告を検索して、プログラム詳細を確認し、広告申請をすればOKです👌
↓おすすめのASPについてもっと詳しく知りたい方は下記の記事を参考にしてみてください!↓


③パーマリンク設定
次に、パーマリンクの設定をしていきます。
パーマリンクとはブログ記事ののURLのことです。
本記事ではURLを『https://sayalog-life.com/blog-start/』と設定しています。
この赤文字のところを自由に変られるように設定をしていきます。
WordPressの管理画面を開いてきます。
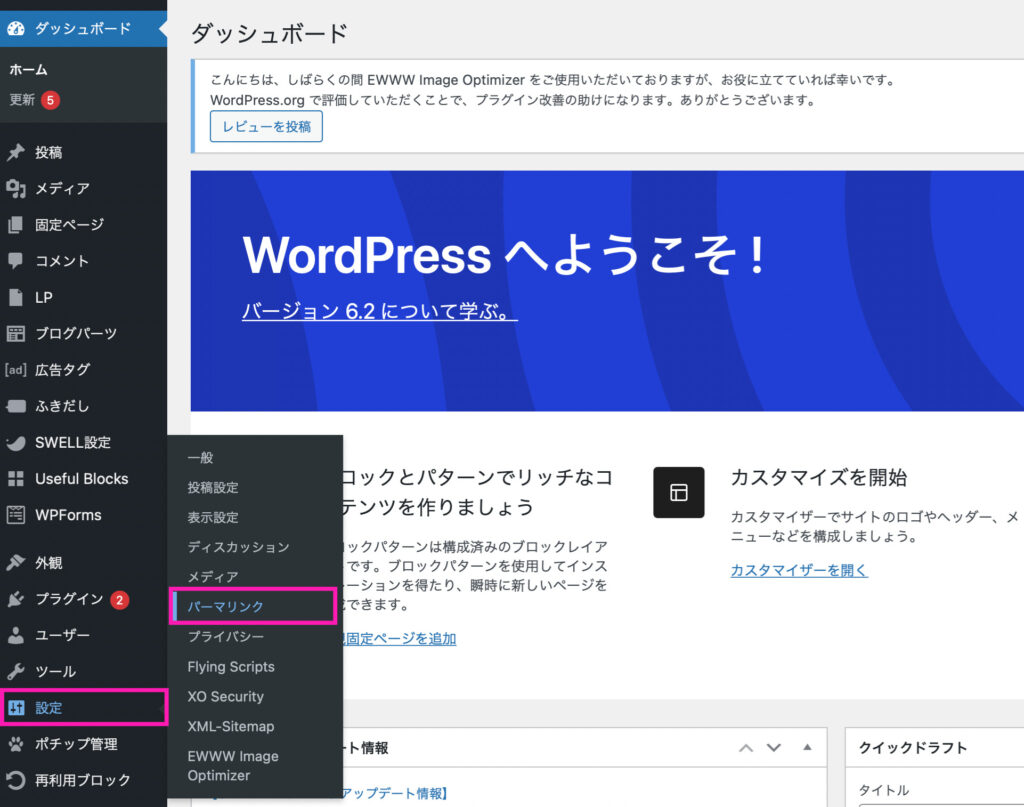
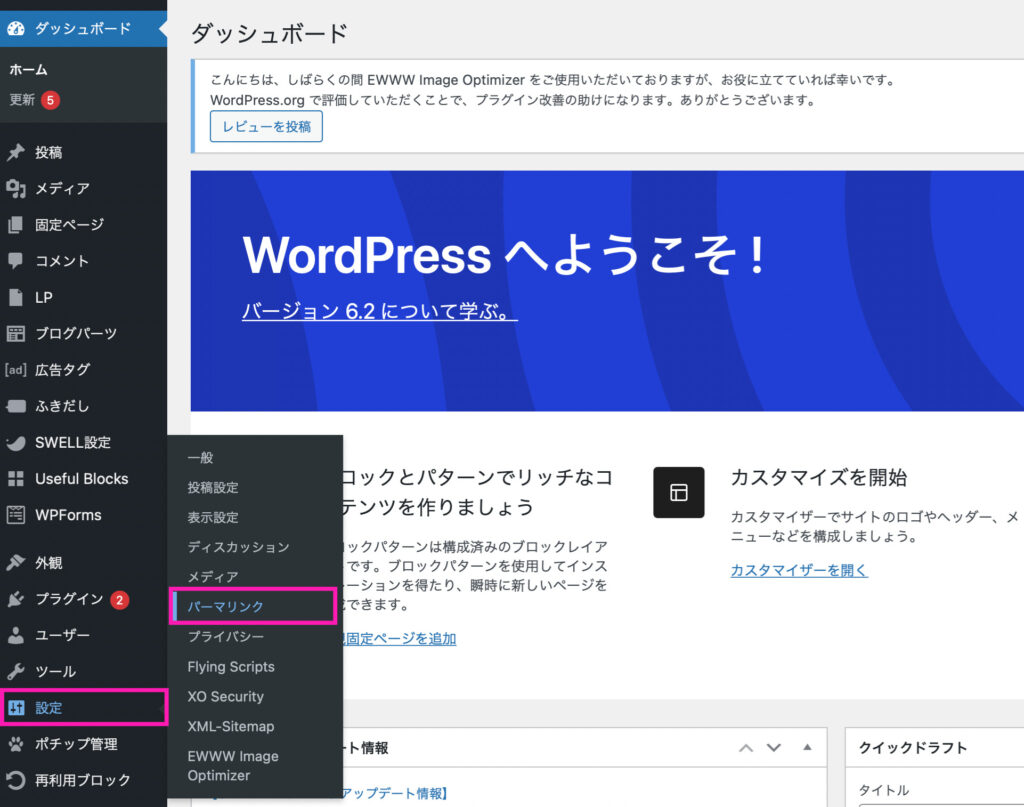
ダッシュボードの設定からパーマリンクをクリックします。
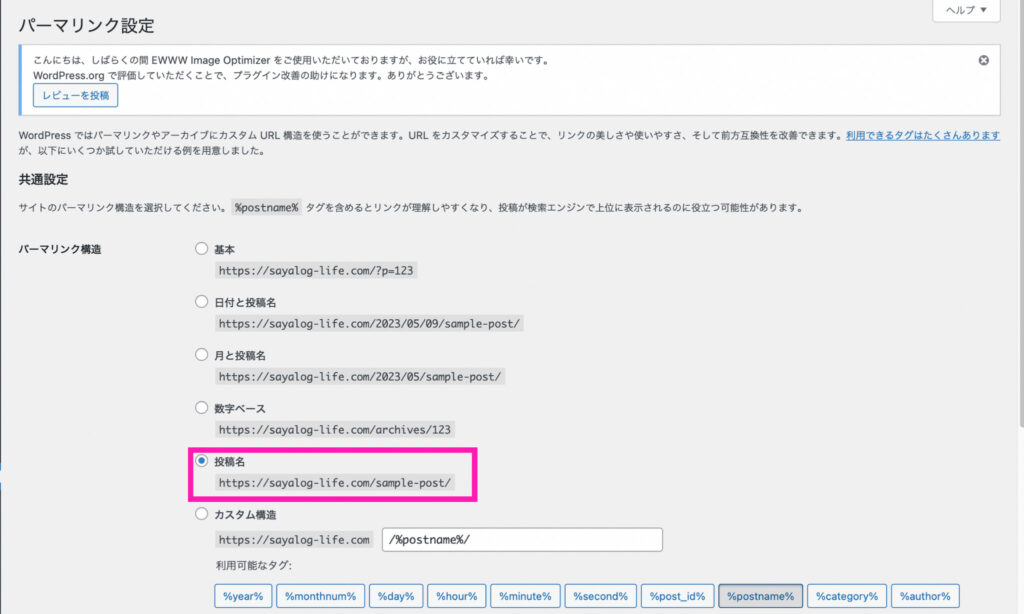
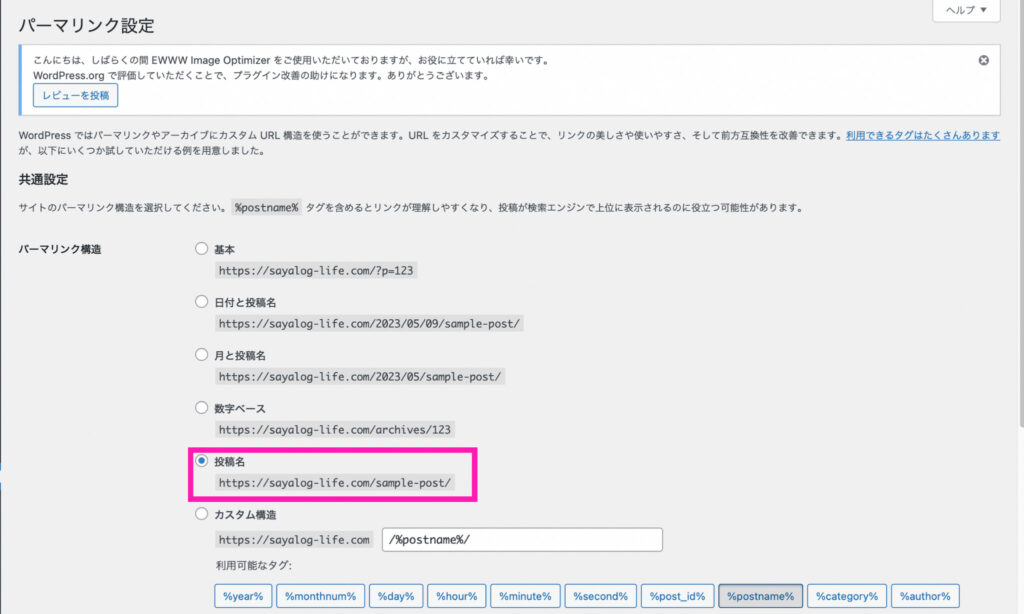
パーマリンク設定の『投稿名』を選んで、保存をクリックすれば設定完了です!
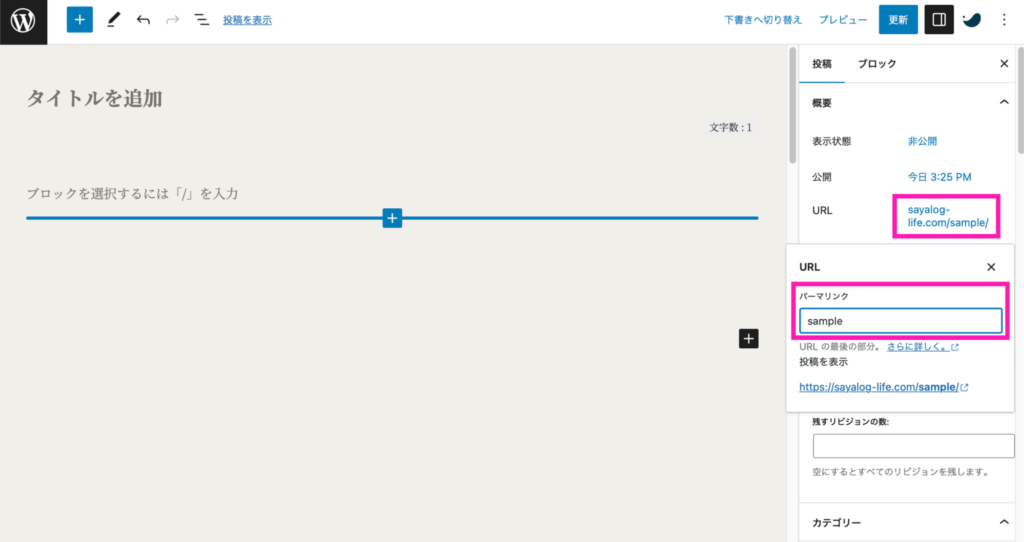
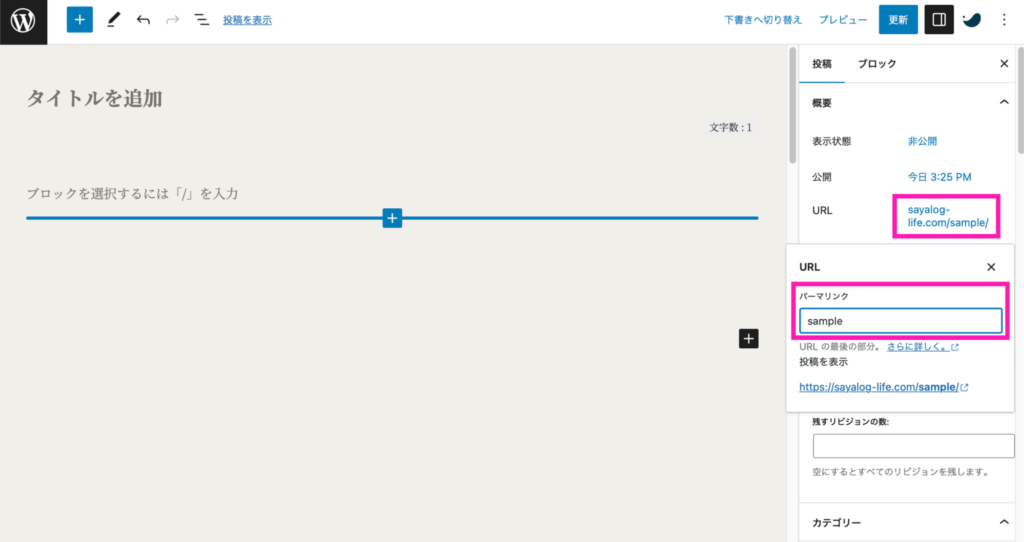
ブログ記事を書く時のパーマリンクは下記のように設定していきましょう。
右側の投稿設定の画面で自分のURLをクリックするとパーマリンクが変更できます。
URLはその記事にあったテーマや内容に合わせて決めていきましょう。
とは言っても難しく考える必要はなくブログ記事の内容がわかるキーワードを何個か入れるだけでOK🙆♀️
ここでポイントなのが、必ず英語で入力!
パーマリンクの設定を日本語で入れてしまうと、
URLをSNSでシェアしたときに文字化けしてしまうので注意です!
④厳選プラグイン
プラグインとは…WordPressで元々使える機能や設定したテーマ以外に
もっと便利に自分好みにカスタマイズできるツールのこと
ブログを運営していくのにプラグインの設定をしているとメリットがたくさんあります!
ブログの細かい設定って自分でやろうと思うと時間がかかるし、そもそもやり方がわからない😱
そんな時にオススメなのがプラグインなのです😁
プラグインは、欲しい機能を見つけて導入するだけで自分でプログラミングする必要なく
知識も要らずに機能性抜群のブログを作ることができちゃいます!
おすすめのプラグインを3つ厳選して紹介するのでぜひ導入してみてくださいね⭐️
⭐️おすすめプラグイン⭐️
・Contact Form 7
ブログ運営には必須になってくるお問合せフォームツール
・EWWW Image Optimizer
たくさんの画像で重くなってしまいがちな記事も自動で圧縮して軽くしてくれる優秀なツール
・Invisible reCaptcha for WordPress
スパム対策に必須なツール。悪質なロボットによるコメントを阻止!
⑤プラグイン導入方法
プラグインは簡単に導入することができます!
早速おすすめのプラグインを導入していきましょう🙆♀️✨
まずはWordPressの管理画面から『プラグイン』を選びます。


次に、『新規プラグイを追加』をクリック。


右上のプラグインの検索に入力して検索してみましょう!


導入したいプラグインが表示されたら『今すぐインストール』をクリック。


無事にインストールがされると、『有効化』ボタンが現れるのそこをクリックして導入完了!





とっても簡単に導入できました!
気になるプラグインを見つけたら今の手順で導入してみてください😉
※あまりたくさん入れるのは重くなるので入れすぎは注意です🙅♀️
まとめ
この記事ではWordPressブログの始め方と初期設定について解説しました。
・WordPressブログ興味あるけどやり方がよくわからない…
・初心者でも間違えずに設定できるか不安
こういったお悩みを持っている方に向けて、初心者でも分かりやすくブログ開設ができる内容の記事になっています🌼



ここまで大変お疲れ様でした☺️
もう記事を書く準備はバッチリですね😆✨